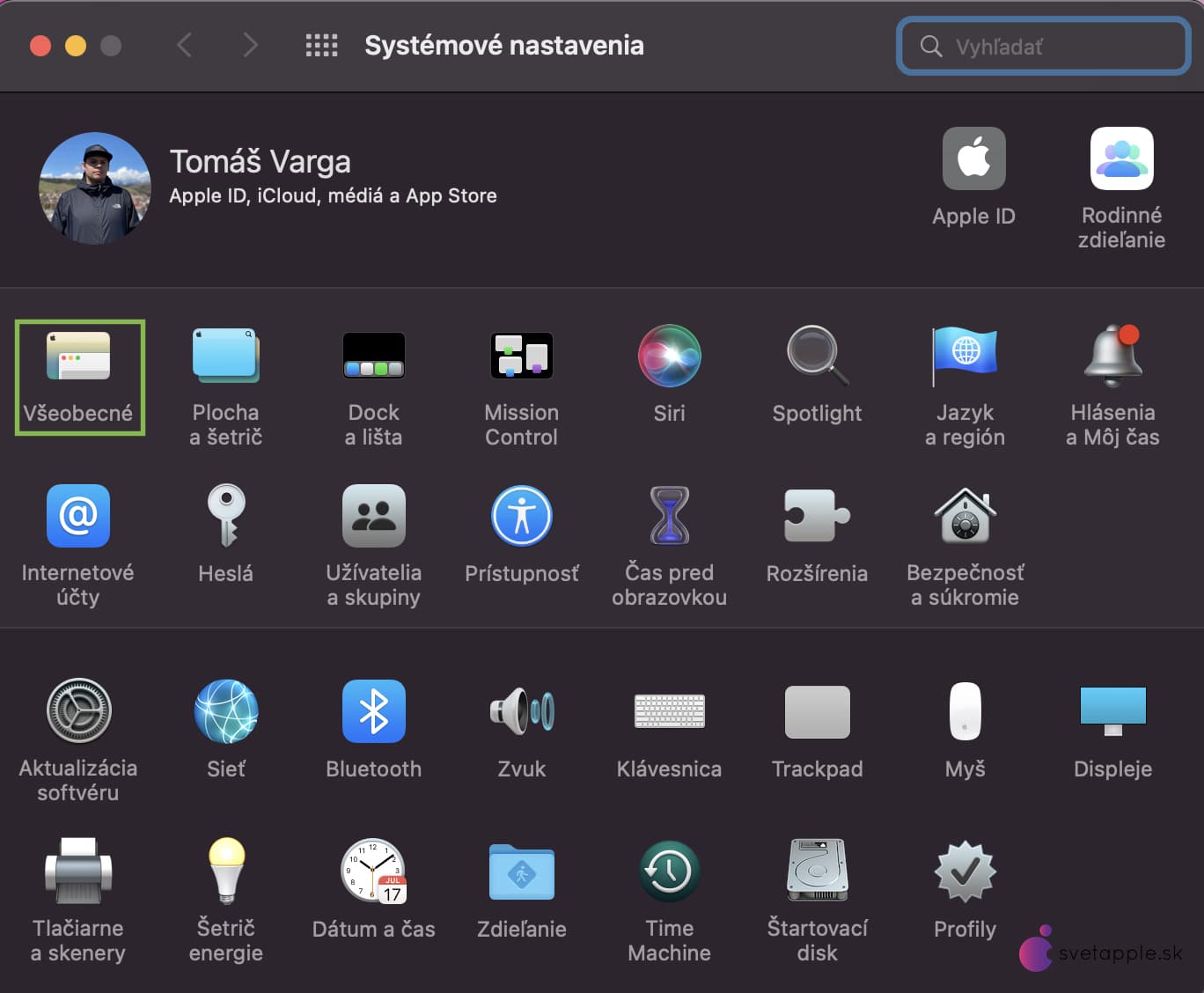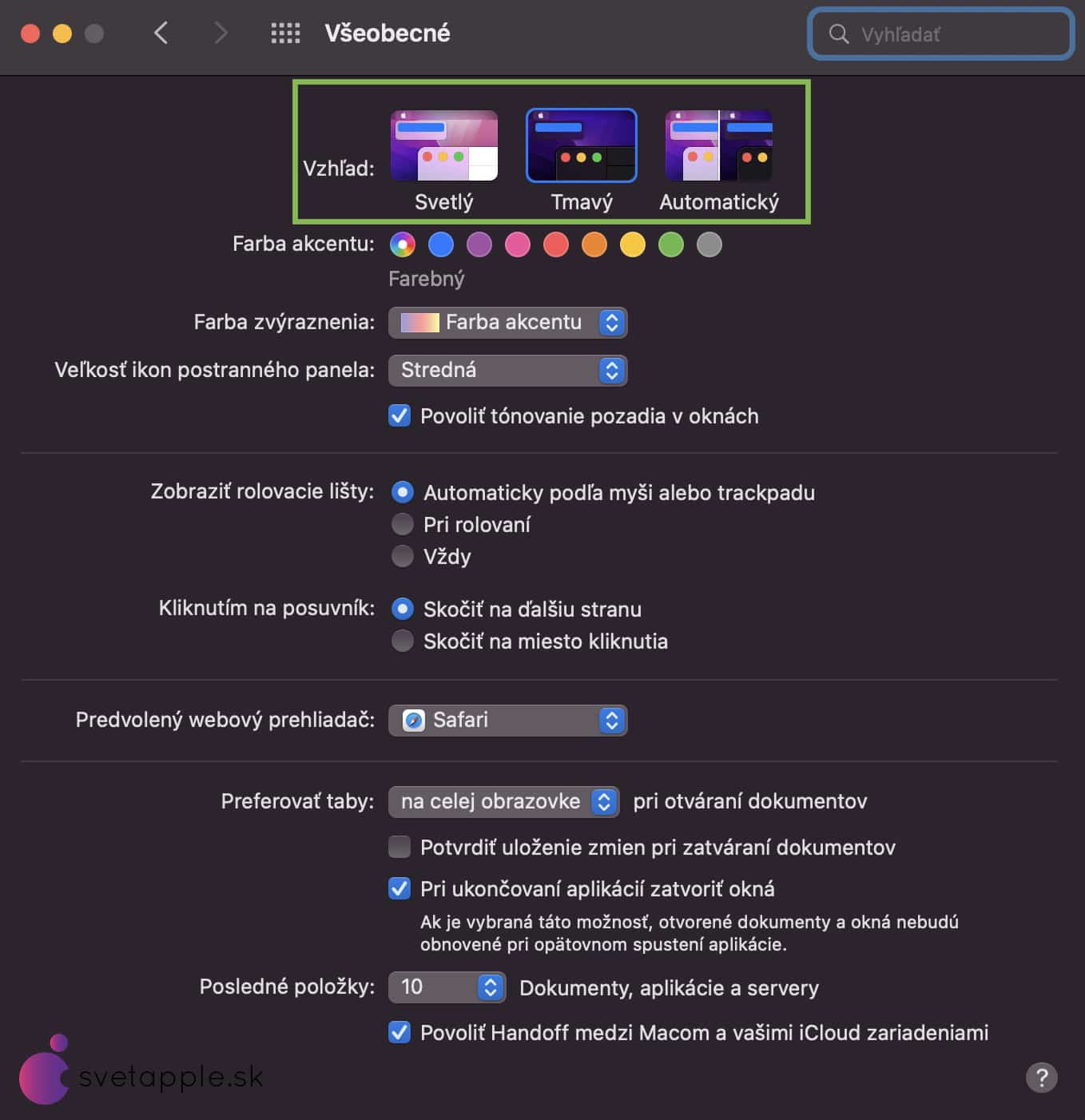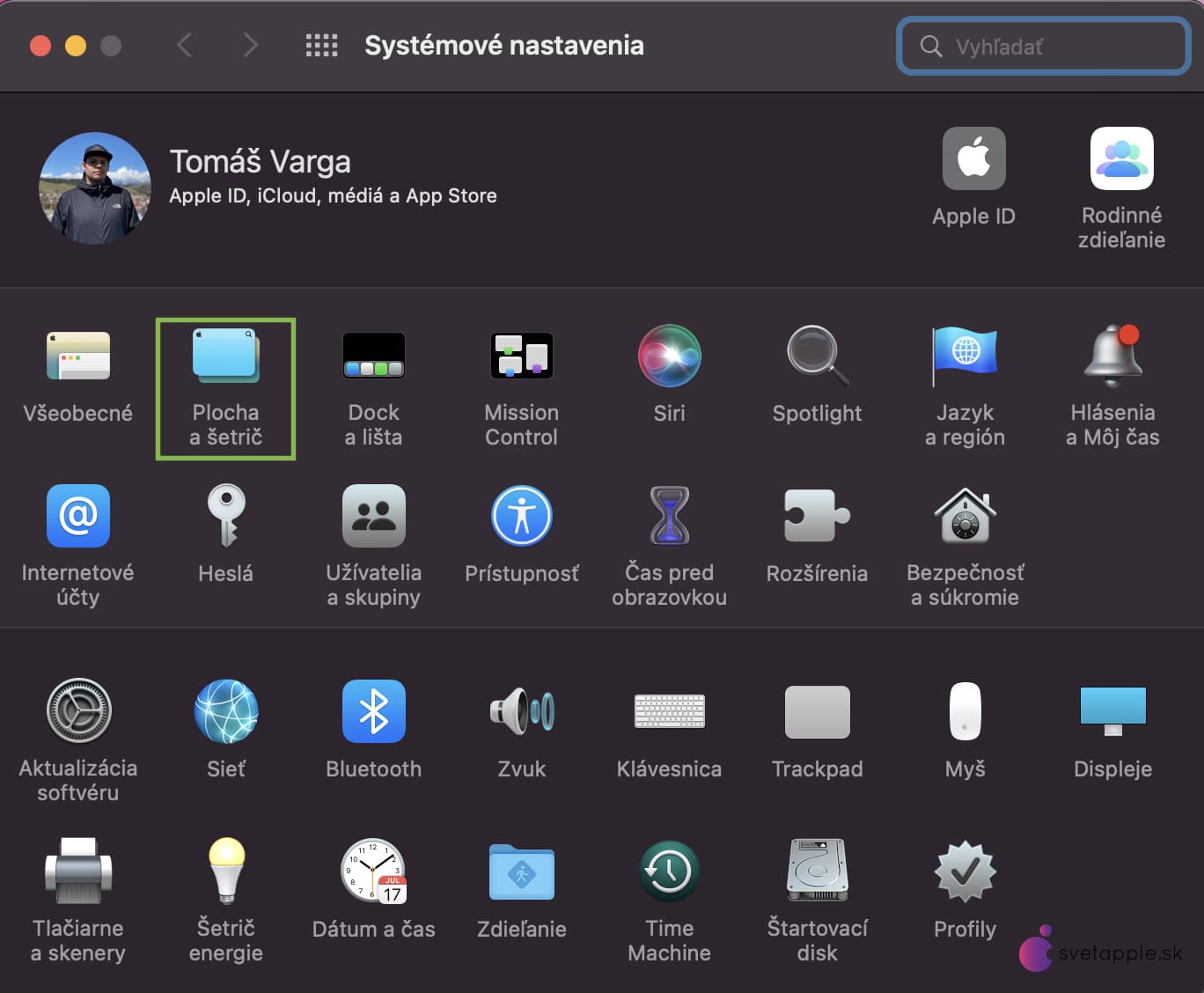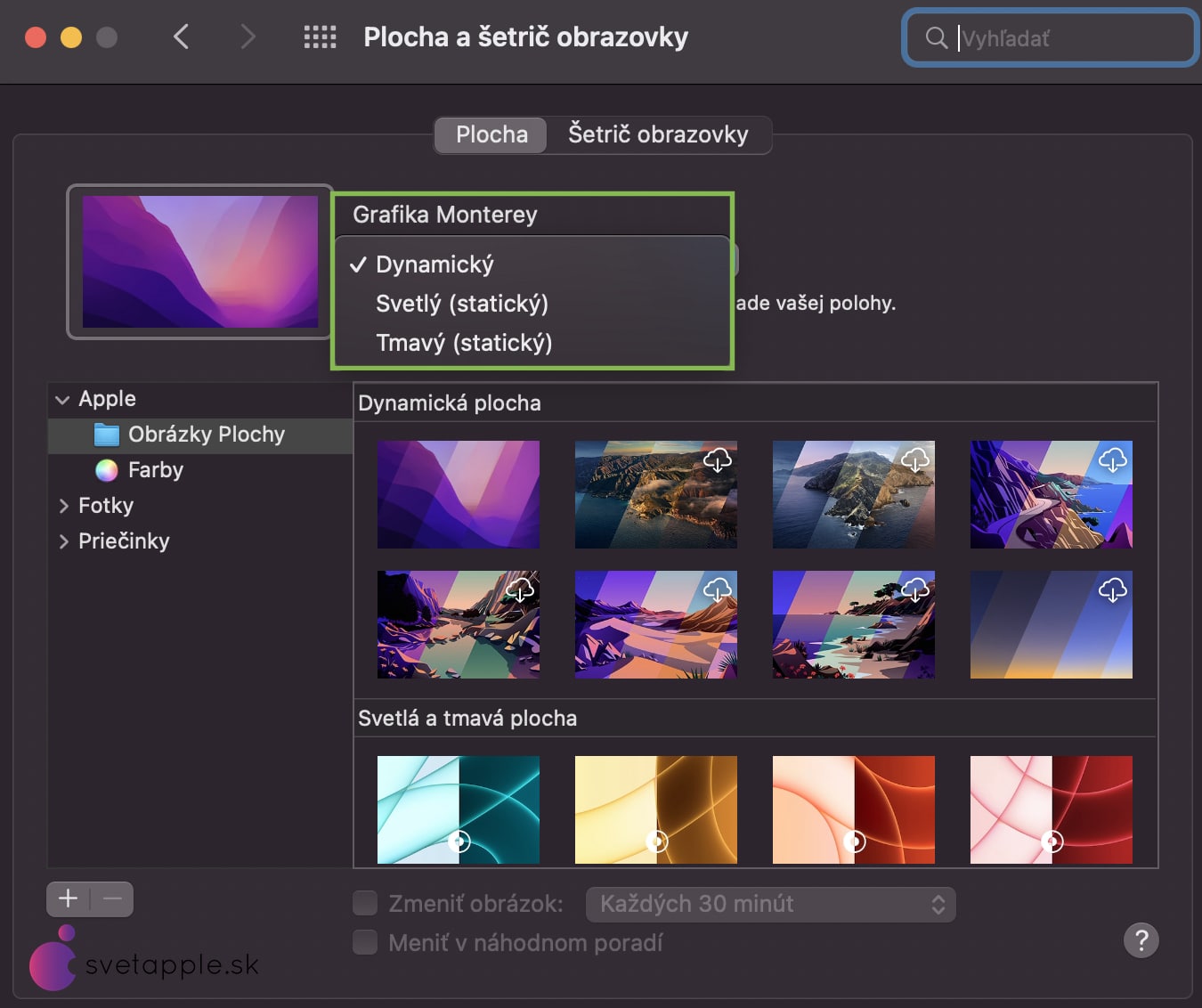Tmavý režim nie je v rámci systému macOS žiadnou prevratnou novinkou. Dark mód dorazil na počítače Mac už pred niekoľkými rokmi. Po aktualizácii macOS Monterey sa však možno aj vám stalo, že sa vám preferencie systému prestavili do štandardného zobrazenia a tmavý režim spolu s dynamickou plochou bol deaktivovaný. V článku sa spolu pozrieme na to, ako nastaviť jednotlivé možnosti Dark módu a ako režim používať.
Dark mód je výborným režimom hlavne pre prácu s macOS v noci, kedy nie je potrebný biely podklad ani vysoký jas obrazovky. Po aktivácii režimu sa všetky systémové okná prepnú do tmavej farby, rovnako ako rozhranie natívnych aplikácií. Možnosti tohoto režimu podporujú aj mnohé ďalšie aplikácie tretích strán.
Ako nastaviť tmavý režim v macOS
- Kliknite na ikonu v ľavom hornom rohu obrazovky.
- Zvoľte možnosť Systémové Nastavenia.
- Otvorte kategóriu Všeobecné.
- V prvej kolónke vzhľad si zvoľte ktorý z režimov chcete používať.
Tmavý režim disponuje niekoľkými voľbami, medzi ktorými je možné prepínať. Je teda na vás, či chcete tmavý vzhľad používať nepretržite, alebo si zvolíte možnosť automatického prepínania medzi svetlým a tmavým rozhraním.
Svetlý Vzhľad: Použije svetlý vzhľad na tlačidlá, menu a okná.
Tmavý Vzhľad: Použije tmavý vzhľad na tlačidlá, menu a okná.
Automatický Vzhľad: Automaticky upraví vzhľad tlačidiel, menu a okien počas dňa.
Ako nastaviť dynamickú plochu v macOS
Ak sa rozhodnete pre aktiváciu tmavého módu alebo jeho zmenenie a používate pritom dynamické zobrazenie pozadia, plocha sa automaticky podvolí nastaveniu režimu. V tomto prípade je nutné opätovne nastaviť možnosť Dynamickej Plochy. Postup je rovnako ako v predchádzajúcom prípade celkom jednoduchý:
- Kliknite na ikonu v ľavom hornom rohu obrazovky.
- Zvoľte možnosť Systémové Nastavenia.
- Otvorte kategóriu Plocha a Šetrič.
- Vyberte jeden z obrázkov v kategórii Dynamická plocha.
- Po zvolení pozadia plochy vyberte možnosť „Dynamický“.
Ak si zvolíte nastavenia podľa snímkov obrazovky v článku, tmavý režim pre okná menu a natívneho rozhrania systému ostane nezmenený. Meniť sa bude iba obrázok plochy v závislosti od časti dňa a vašej polohy.
V prípade ostatných kategórií režimov a pozadí pre obrazovku je možné navoliť buď svetlú alebo tmavú obrazovku. Rovnaké možnosti je možné nastaviť aj pre šetrič obrazovky, ktorý sa taktiež nachádza v menu Plocha a Šetrič. V akom režime sa vám bude plocha zobrazovať, ostáva už len na vašich preferenciách.