Či už používate operačný systém macOS päť rokov alebo dva týždne, vždy sa môžete naučiť niečo nové. Počítače od spoločnosti Apple podporujú množstvo šikovných klávesových skratiek, vďaka ktorým sa ovládajú oveľa pohodlnejšie a rýchlejšie.
Samozrejme, klasické klávesové skratky ako Command+C (kopírovať), Command+V (prilepiť) alebo Command+X (Vystrihnúť) si v nasledujúcich bodoch predstavovať nebudeme. Predpokladáme totiž, že ich pozná skoro každý. To čo si však ukážeme sú skôr skratky, s ktorými sa bežní používatelia príliš často nestretávajú. A vedzte, že je to škoda.
1. Naučte sa pracovať s lomkou (Shift+/)
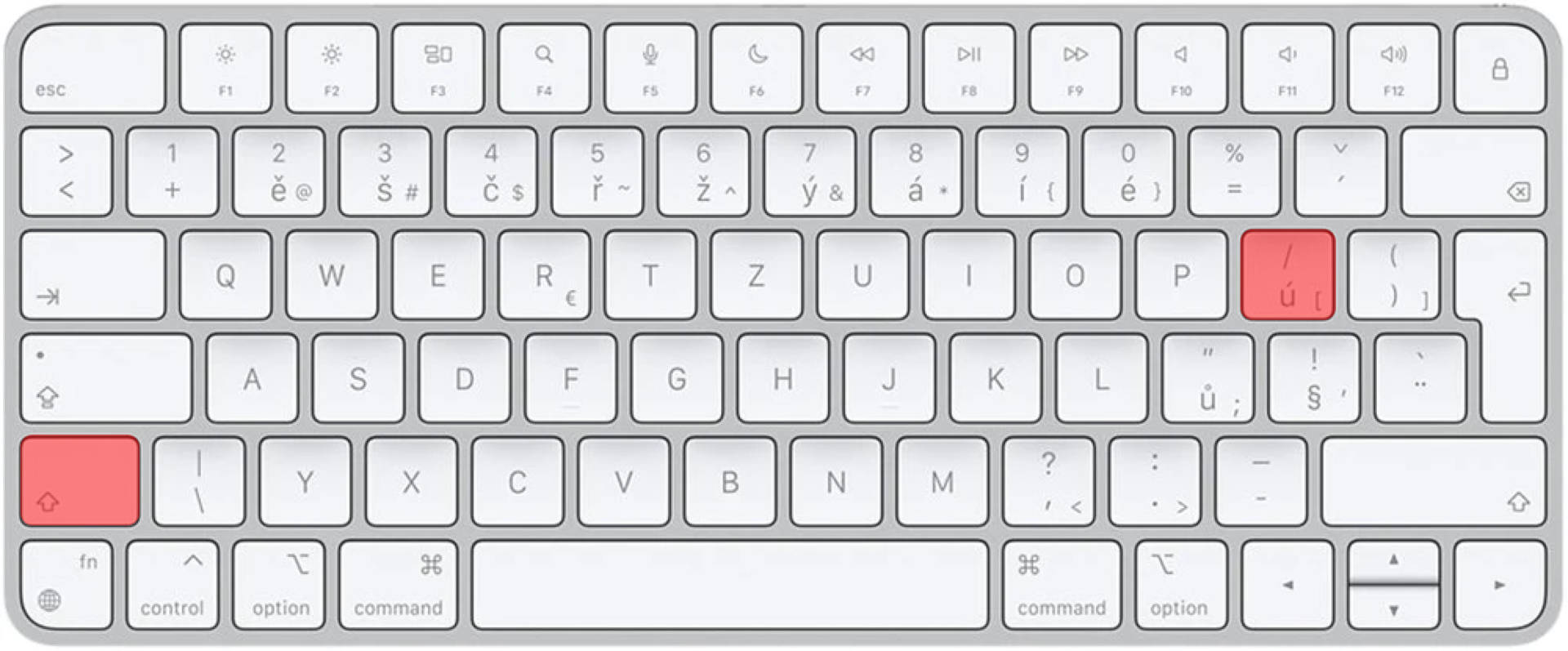
Vďaka tomu si cez šípky na klávesnici rýchlo vyklikáte cieľovú destináciu, do ktorej chcete súbor uložiť. V niektorých situáciach je to samozrejme trochu zbytočné, no inokedy vám to môže ušetriť množstvo času. Platí to najmä vtedy, keď sa vám práve nechce používať myš a bočný panel v aplikácii Finder.
2. Rýchle vyhľadávanie (command+F)
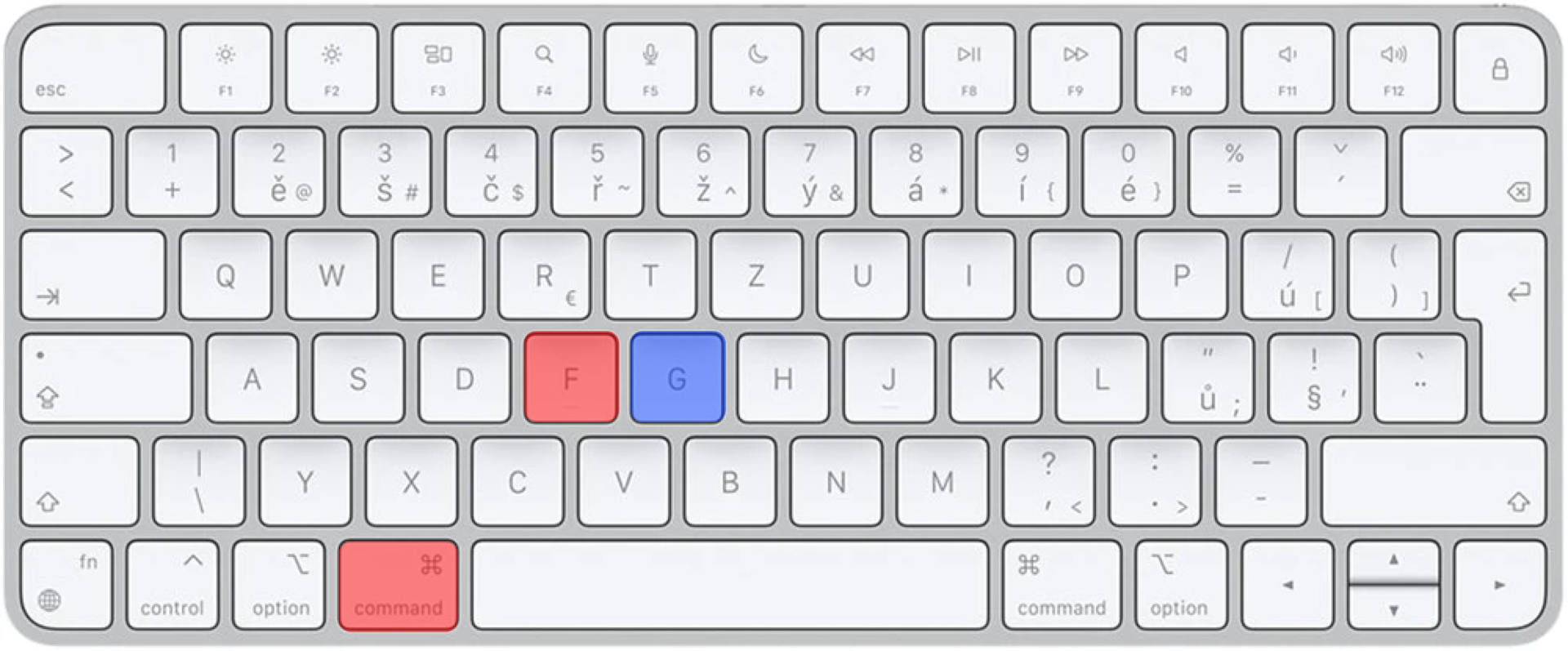
Nutné je tiež dať do pozornosti skratku Command+G, pomocou ktorej môžete medzi zhodami v texte rýchlo preskakovať. Stačí len držať tlačidlo Command a klikať na tlačidlo G. Nemusíte teda používať myš a ani šípky.
3. Rýchle zatváranie okien (command+W) a (Option+Command+W)
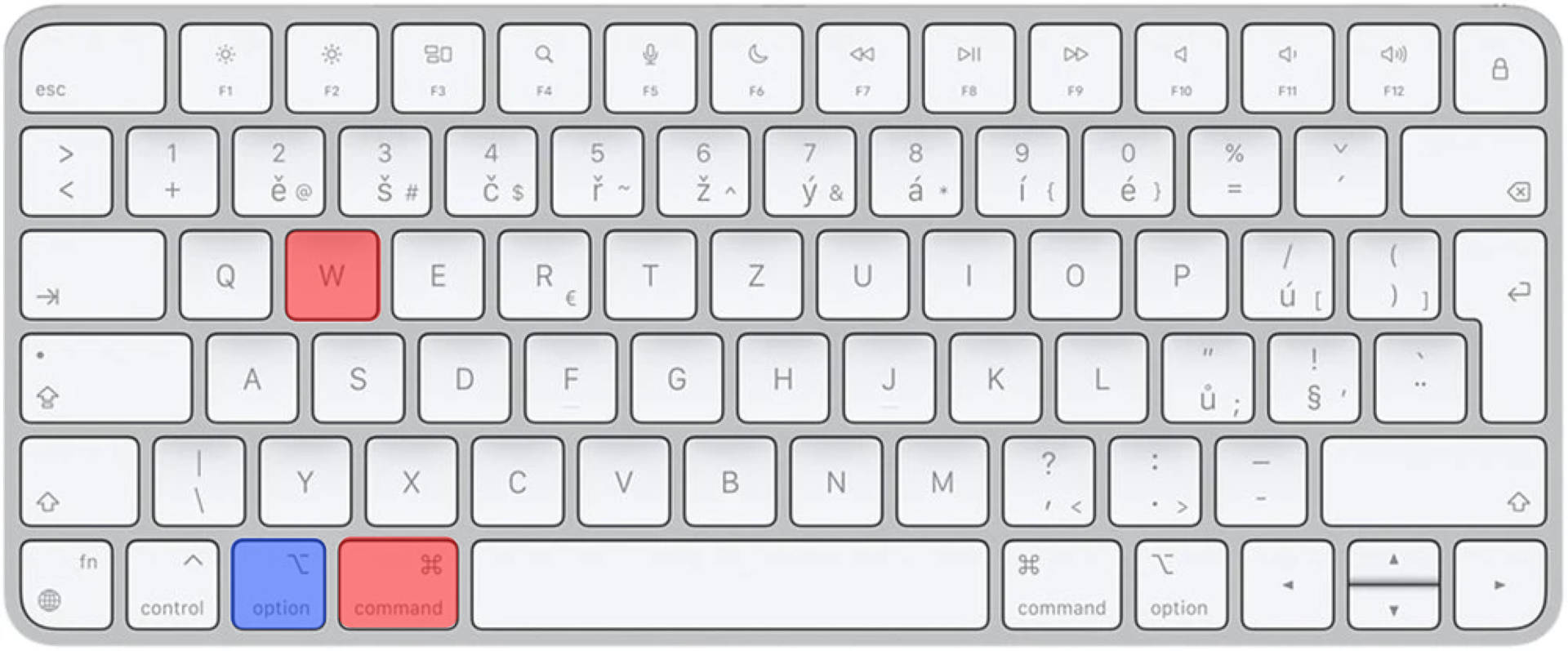
4. Rýchla cesta ku nastaveniam aplikácie (command+,)
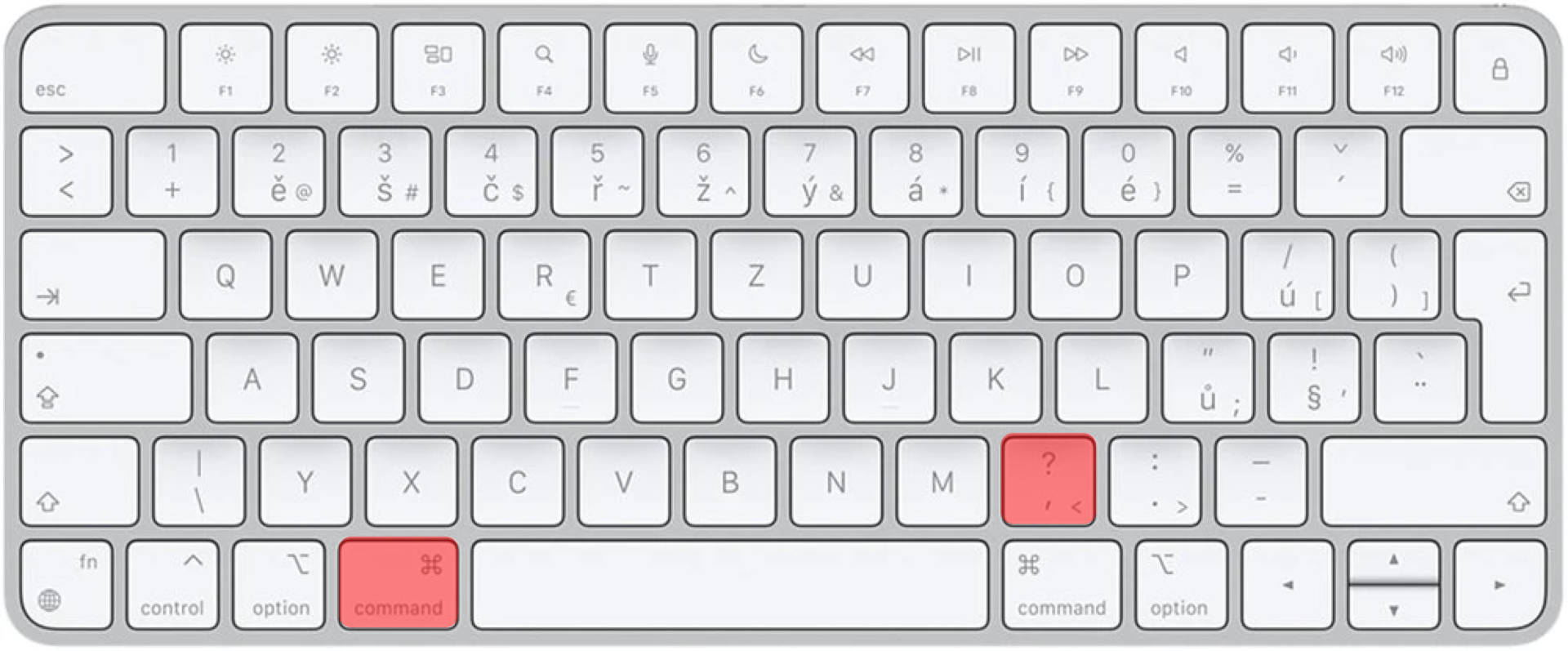
5. Označte všetky položky (command+A)
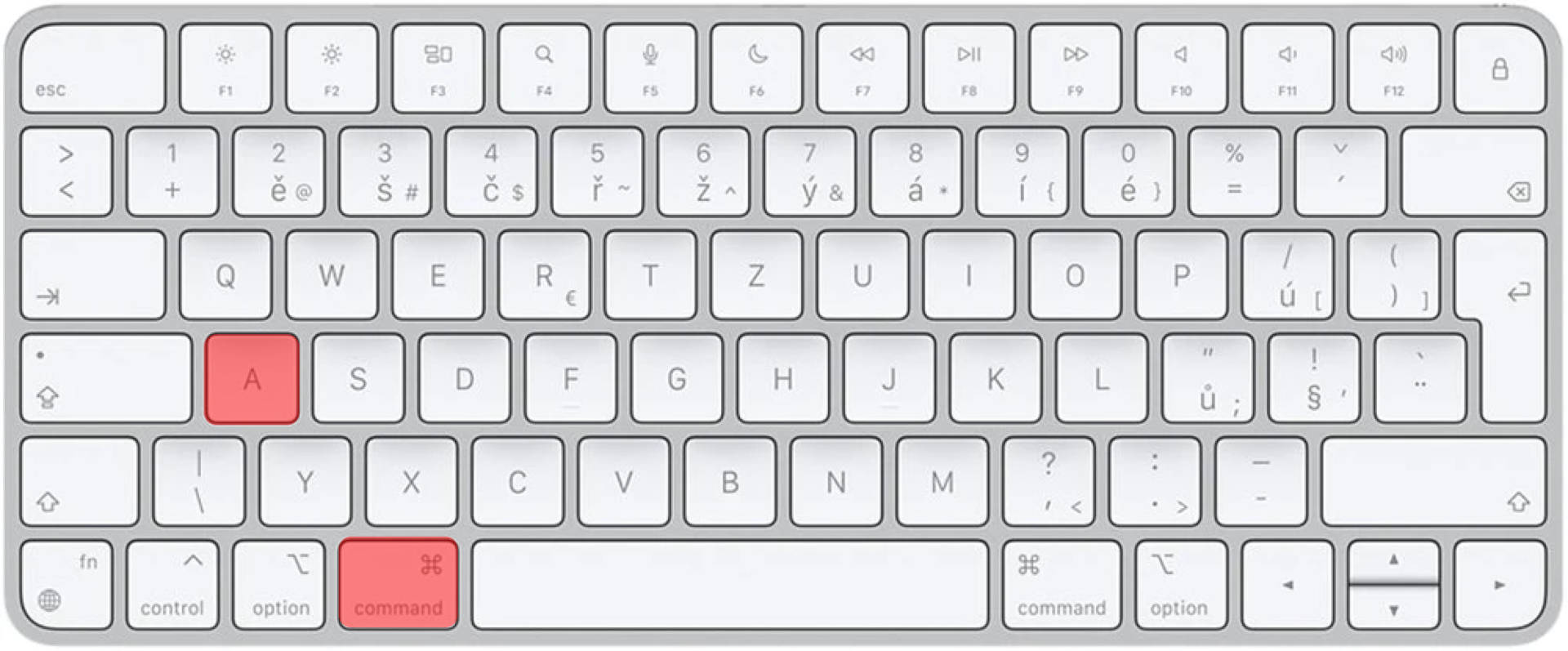
6. Rýchle otvorenie novej karty (Command+T)
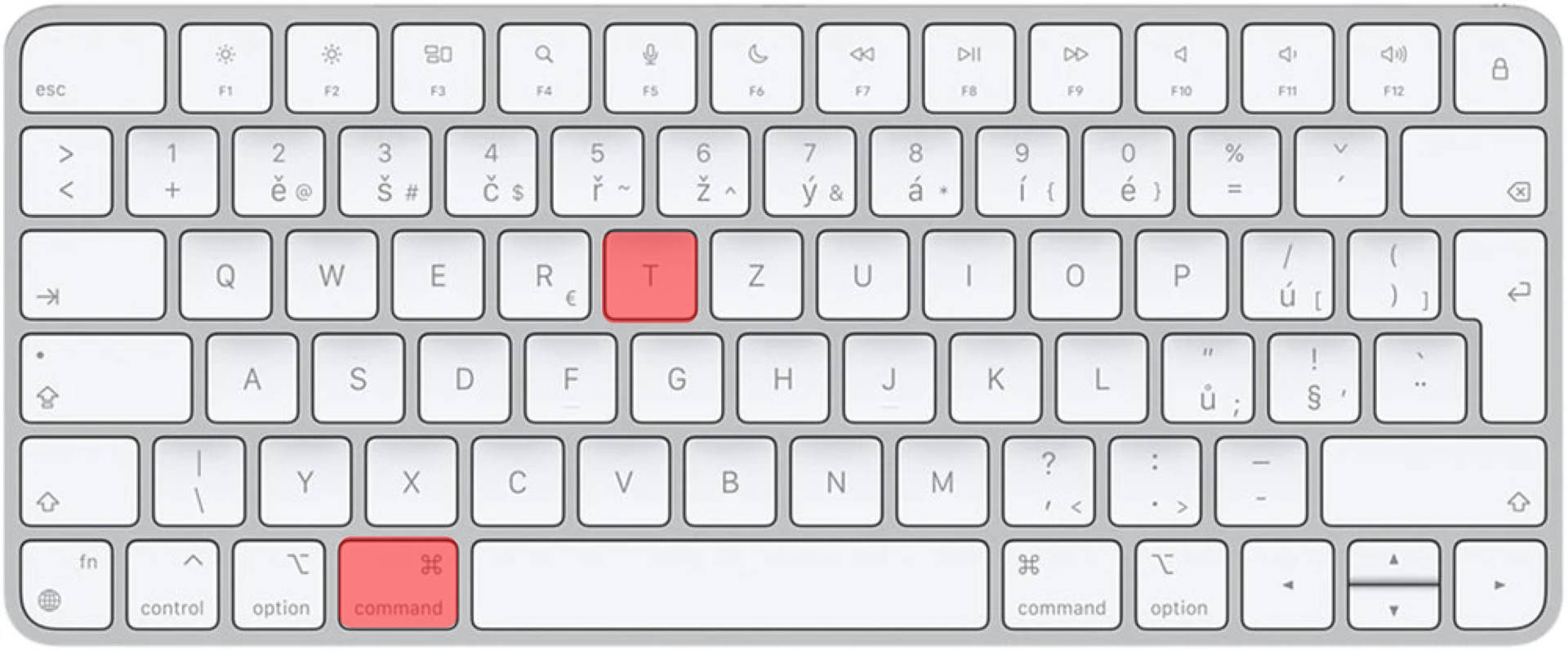
7. Vynútené ukončenie aplikácie (Option+Command+ESC)
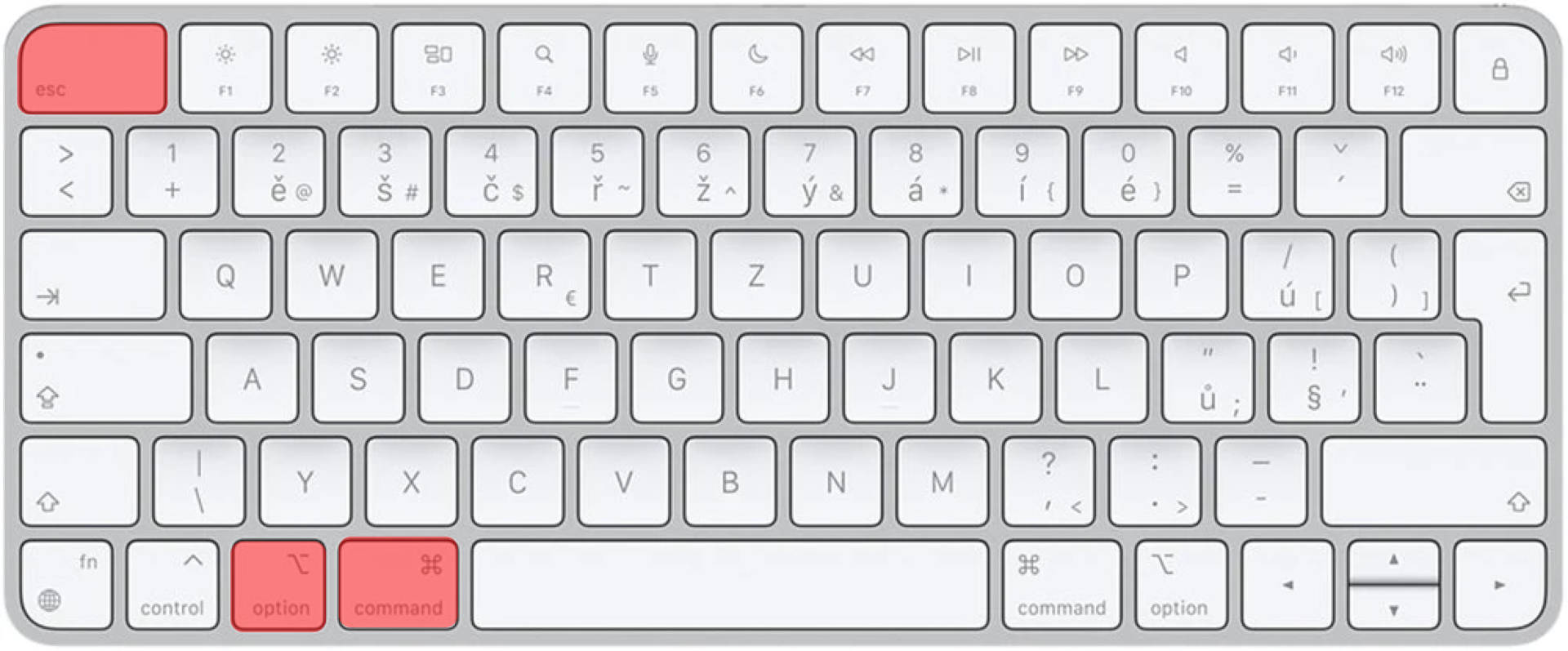
Nič to však nemení na veci, že v takejto situácii stačí kliknúť na klávesovú skratku Option+Command+ESC, vďaka čomu vyvoláte vynútené ukončenie (napríklad) zamrznutej aplikácie. Nezabúdajte však, že ak v nej máte niečo rozrobené, môžete o to prísť.
8. Pokiaľ idete tlačiť (Command+P)
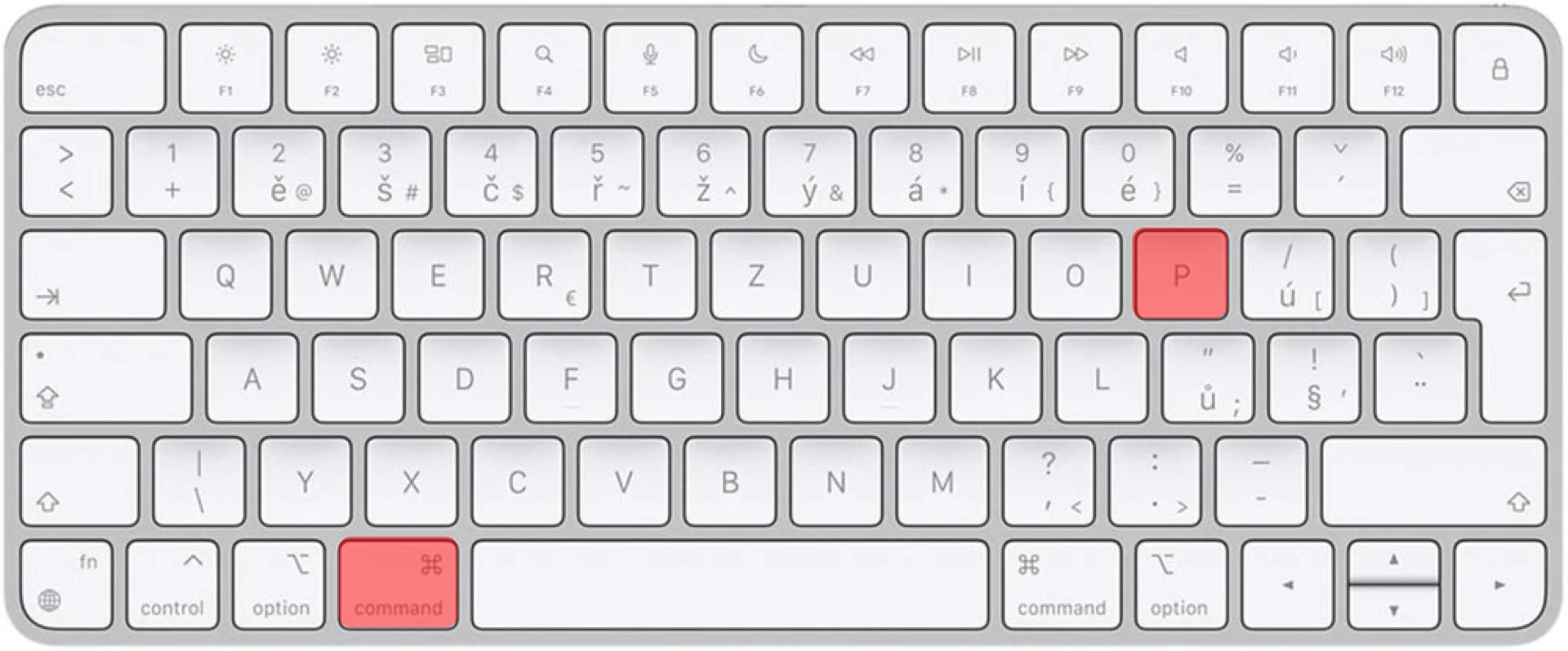
9. Ukladajte, ukladajte a ukladajte (Command+S)
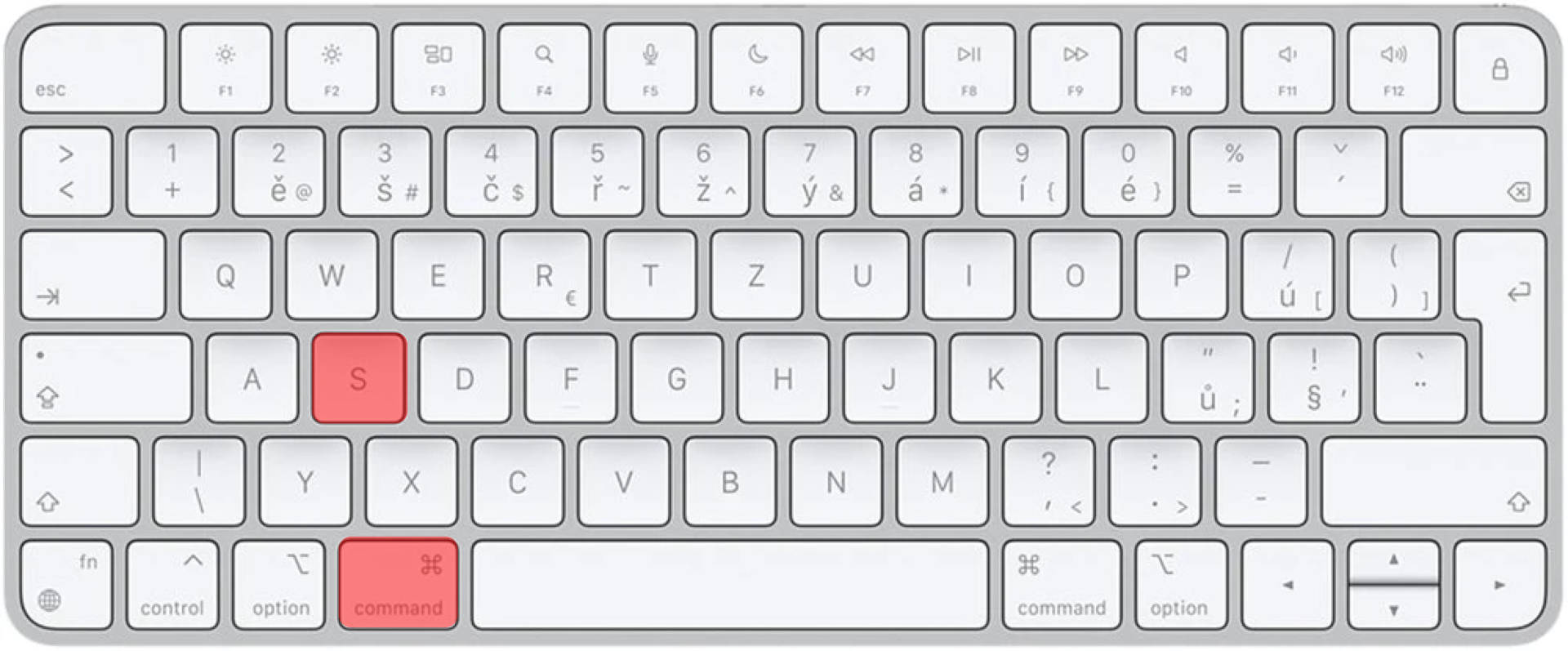
Väčšinou sa na obrazovke po jej zadaní nič neobjaví, no vy budete mať istotu, že ak vám program náhodou spadne, všetko bude uložené.
10. Snímka obrazovky (Command+Shift+3/4/5/6)
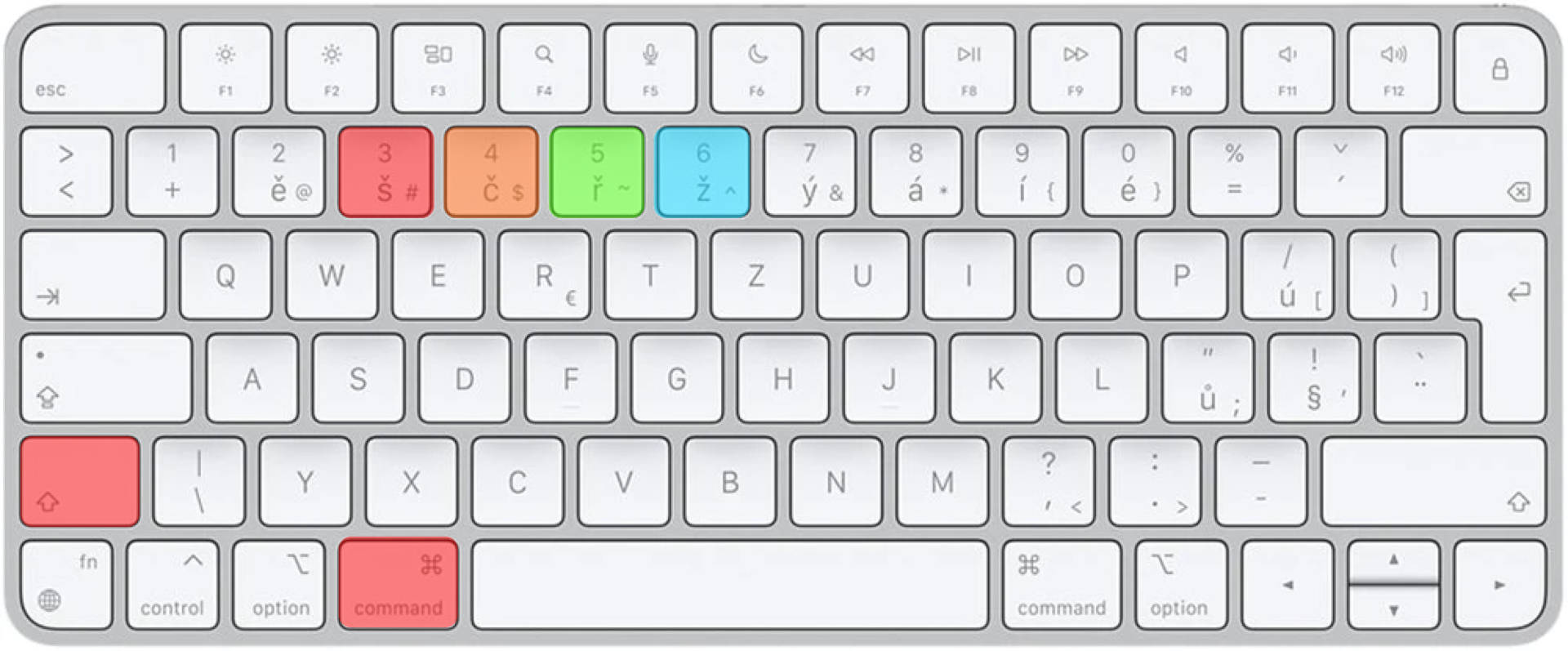
Vedeli ste ale o tom, že keď podržíte Command+Shift+4, môžete si priamo vybrať, čo presne chcete nasnímať?
Navyše keď kliknete na skratku Command+Shift+5, zobrazí sa asistent, vďaka ktorému získate ešte viac možností. No a skratkou Command+Shift+6 môžete odfotografovať dokonca aj dotykový Touch Bar, pokiaľ ním váš MacBook disponuje.
Záver
Netvrdíme, že ste niektoré z týchto klávesových skratiek pre Mac a jeho systém MacOS nepoznali a takisto netvrdíme, že každú z nich budete využívať na dennej báze. Dúfame však, že sme vám aspoň s niekoľkými skratkami pomohli a v budúcnosti ich využijete v situáciách, keď budú potrebné. Našim odporúčaním však je, aby ste si ich všetky niekoľkokrát vyskúšali, vďaka čomu ich dostanete „do ruky“.
