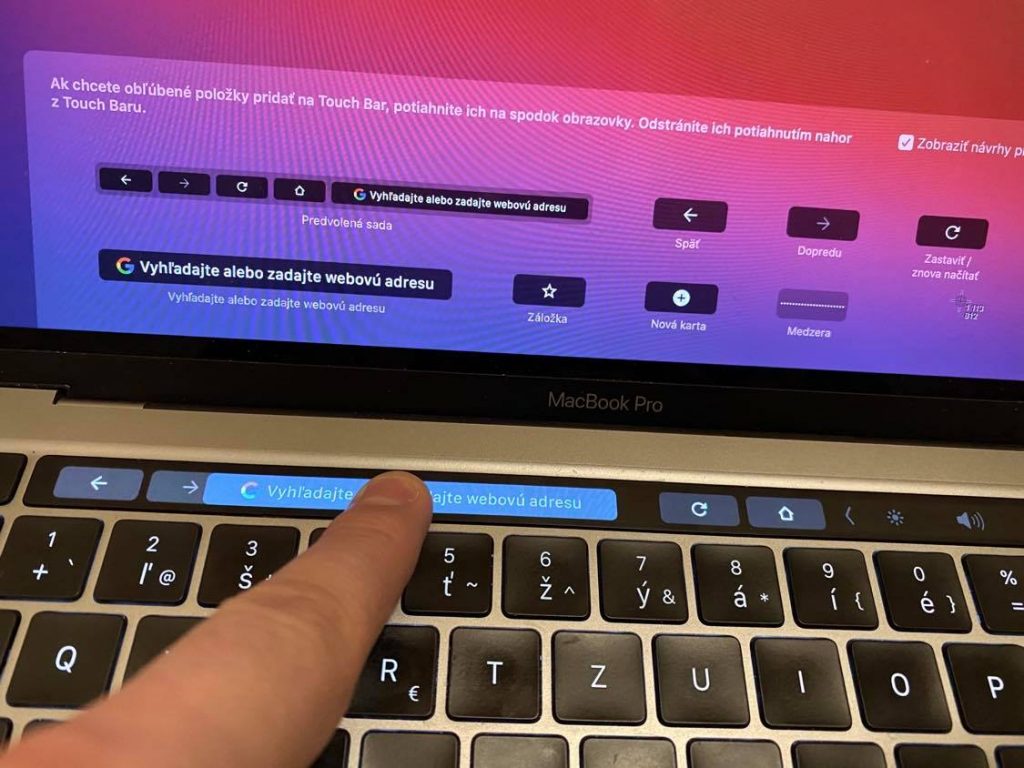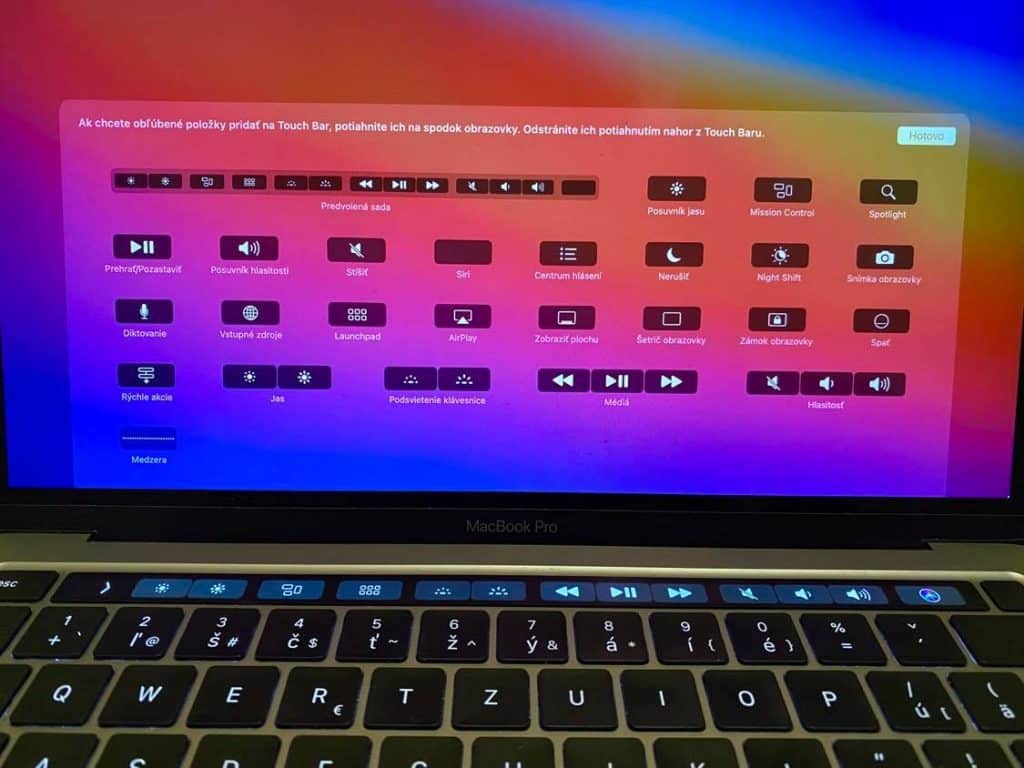Čo je to Touch Bar?
V Cupertine chceli priniesť nový spôsob ovládania, ktorý by poskytol viacej prvkov, než štandardné tlačidlá vo vrchnej časti klávesnice. V roku 2016 obohatili MacBook Pro 13″ a MacBook Pro 15″ takzvaným Touch Barom, pozostávajúcim z úzkej dotykovej plochy OLED displeja.
Napriek tomu, ako moderne táto technológia pôsobí, pomerne dlho polarizovala spoločnosť. Jedni ju milujú, iní zase nenávidia. Pokiaľ ju každopádne máte na svojom počítači, toto je 5 základných tipov, pomocou ktorých si ju ľahko individualizujete.
5. Pridávajte alebo odstraňujte skratky aplikácií v Touch Bare
Dotykový panel sa prispôsobuje v závislosti od toho, v akej aplikácii práve pracujete. Každá z nich môže mať svoje vlastné skratky, ktoré si ľahko nastavíte, premiestnite či vymažete. Použite na to tento postup.
- Otvorte akúkoľvek aplikáciu a v paneli úloh (hore) vyberte Zobraziť.
- Pokračujte kliknutím na tlačidlo Prispôsobiť Touch Bar.
- Položky na Touch Bare sa začnú vrtieť. V tejto chvíli ich môžete medzi sebou presúvať dotykom alebo kurzorom (musíte prejsť myšou na Touch Bar podobne, ako pri používaní externého monitora).
- Pomocou myšky môžete tiež presunúť jednotlivé tlačidlá priamo z obrazovky do Touch Baru.
- Pokiaľ vám niektorá z položiek nevyhovuje, stačí na ňu prejsť kurzorom a následne ju presunúť nahor von z dotykového panelu (čím ju odstránite ).
- Vo chvíli, keď ste skončili, kliknite na tlačidlo Hotovo a zmeny sa uložia.
4. Prispôsobte si svoj ovládací prúžok (Control Strip)
Podobne ako v predošlom prípade si môžete prispôsobiť aj ovládací prúžok, prezývaný Control Strip. Pokiaľ ste na platforme Mac nováčikom, jedná sa o malú sekciu na pravej strane Touch Baru, v ktorej sú umiestnené štyri tlačidlá. V základnom nastavení tu zvyčajne nájdete Siri, Hlasitosť, Vypnutie/Zapnutie zvuku a úpravu jasu. Pokiaľ kliknete na malú šípku v ľavej časti Control Stripu (smerujúcu od úpravy jasu do ľavej strany), ponuka sa rozšíri a vy uvidíte ďalšie zaujímavé skratky (všetko v režime prispôsobovania Touch Baru), ktoré môžete upravovať.
- V paneli úloh (hore) vyberte Zobraziť.
- Pokračujte kliknutím na tlačidlo Prispôsobiť Touch Bar.
- Dotknite sa zašednutého Control Stripu na pravej strane a začnite ho upravovať.
- Pokiaľ sa jednotlivé položky „vrtia“, môžete im meniť polohu, odstraňovať ich alebo sem pridávať ďalšie (v zmenšenom aj zväčšenom režime).
- Vo chvíli, keď ste skončili, kliknite na tlačidlo Hotovo a zmeny sa uložia.
3. Nastavte si základné zobrazenie Touch Baru
V základnom nastavení vám Touch Bar sprístupňuje ovládacie prvky aplikácie a Control Strip. Vy si tu však môžete nechať defaultne zobrazovať napríklad funkčné klávesy (F1,F2,F3 atď.) či roztiahnutý Control Strip alebo Spaces. Každá z týchto funkcií má niečo do seba a ocení ju iný používateľ. Jednotlivé možnosti zobrazenia Touch Baru si môžete pozrieť nižšie:




- Otvorte aplikáciu Systémové Nastavenia.
- Vyberte tlačidlo Klávesnica.
- V karte Klávesnica nájdite text „Control Bar obsahuje“ a vyberte jednu z piatich možností (F-klávesy, Roztiahnutý Control Strip, Rýchle akcie, Spaces či Ovládacie prvky aplikácie).
- Pri jednotlivých funkciách si môžete nastaviť aj zobrazenie Control Stripu a ďalšie drobnosti. Nájdete ich v sekciách „Stlačenie klávesu FN“ a „Stlačenie a podržanie klávesu FN„.
- Akonáhle ste skončili, zatvorte Systémové Nastavenia.
2. Zobrazenie funkčných klávesov v konkrétnych aplikáciách
Pokiaľ si chcete prispôsobiť Touch Bar úplne dokonalo, funkčné klávesy sa vám budú automaticky zobrazovať iba pri vami zvolených aplikáciách. Ovládací prúžok (Control Strip) si v takomto prípade môžete otvoriť po stlačení klávesu „FN“.
- Otvorte aplikáciu Systémové Nastavenia.
- Vyberte tlačidlo Klávesnica.
- Vo vrchnej časti vyberte položku Skratky.
- V ľavom poli kliknite na funkčné klávesy.
- Teraz vyberte tlačidlo „+“.
- Zobrazí sa vám okno so všetkými nainštalovanými apkami, v ktorom môžete zvoliť konkrétny softvér.
- Kliknite na Pridať.
- Po otvorení konkrétnej apky sa vám budú zobrazovať funkčné klávesy.
1. Nastavte si vytváranie snímok obrazovky priamo z Touch Baru
Pokiaľ ste sa dostali až sem, v podstate ste sa už naučili používať svoj nový Touch Bar. Každopádne, ak chcete povýšiť tento prvok na ešte vyššiu úroveň, nastavte si funkciu Snímka obrazovky priamo do tohto malého dotykového OLED displeja. Na všetko použite postup č.2.
Akonáhle otvoríte Snímky obrazovky (Cez Touch Bar), budete mať k dispozícii sofistikované používateľské rozhranie s veľkým množstvom nastavení ako aj možnosť zmeny ukladania obrázkov (mimo pracovnej plochy).

Ak sa vám tu dodatočné tlačidlo nehodí, použite klávesovú skartku command+shift+4 čím otvoríte jednoduchšie používateľské rozhranie (určené pre screenshot) prípadne command+shift+6, čím vytvoríte snímku obrazovky samotného Touch Baru (tak ako my v tomto článku).