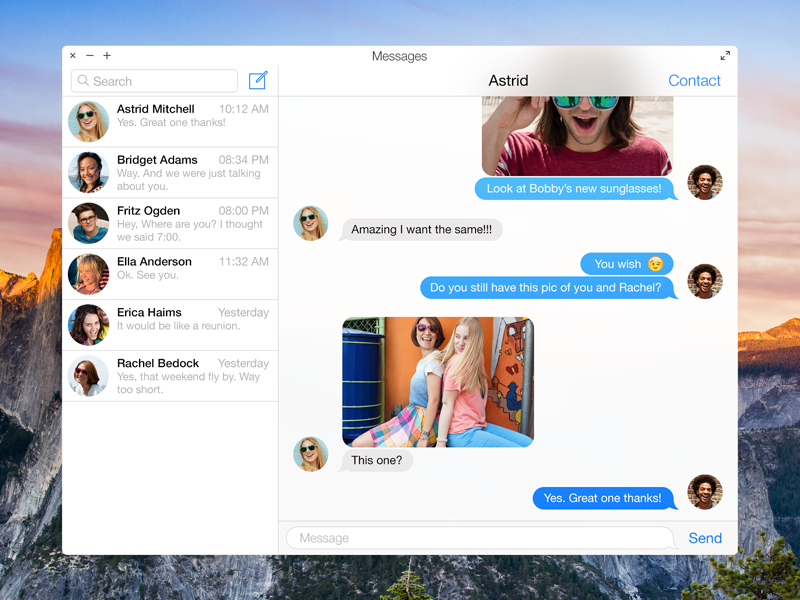Mnohí používatelia Jablkových počítačov s označením Mac sú bývalými používateľmi Windowsu, či iných operačných systémov, na ktorých sa screenshoty robili pomocou skratky Print Screen. Išlo o klasický screenshot, ktorý jednoducho zosnímal všetko čo je na obrazovke. Ako však urobiť screenshot na Macu? Poznáme hneď 3 spôsoby!
Apple ponúka viacej možností ako urobiť snímku obrazovky na Macu
Jablková spoločnosť vie, že screenshot ľudia často orezávajú a dodatočne upravujú, čo môže byť komplikované. Presne preto pre svoj operačný systém macOS už pred rokmi pripravila viacero možností, pomocou ktorých môžete urobiť rôzne druhy snímok obrazovky. Ako už bolo naznačené o pár riadkov vyššie, tieto možnosti sú tri a každý vám urobí niečo iné. Okrem iného by ste sa vám mohla hodiť aj informácia ako urobiť screenshot na iPhone či na Apple Watch.
Poznámka: Návod ukazuje základné spôsoby ako urobiť screenshot prakticky na každom macOS zariadení. Pokiaľ už používate počítač, ktorý má napríklad Touch Bar, existuje aj iná cesta ako na to. Viacej sa o tom môžete dočítať na týchto stránkach. Vždy sa vám ale hodí poznať aj tradičné klávesové skratky, presne preto poďme teraz na návod. Tu je sumár všetkých druhov screenshotov, aké môžete urobiť na Macu:
- Klasický screenshot
- Vyrezaný screenshot
- Screenshot okna
1. Klasický screenshot
Tým prvým zo spôsobov je samozrejme klasický screenshot, ktorý jednoducho zosníma všetko, čo sa v danej chvíli na obrazovke nachádza. V podstate ide o rovnaké riešenie, ako poznáme z Windowsu (Print Screen), no používateľ musí využiť klávesovú skratku, keďže podobné tlačidlo na klávesnici pre Mac jednoducho nenájdete. Ako teda spraviť Printscreen na Mac OS? Tá skratka je CMD + Shift + 3!
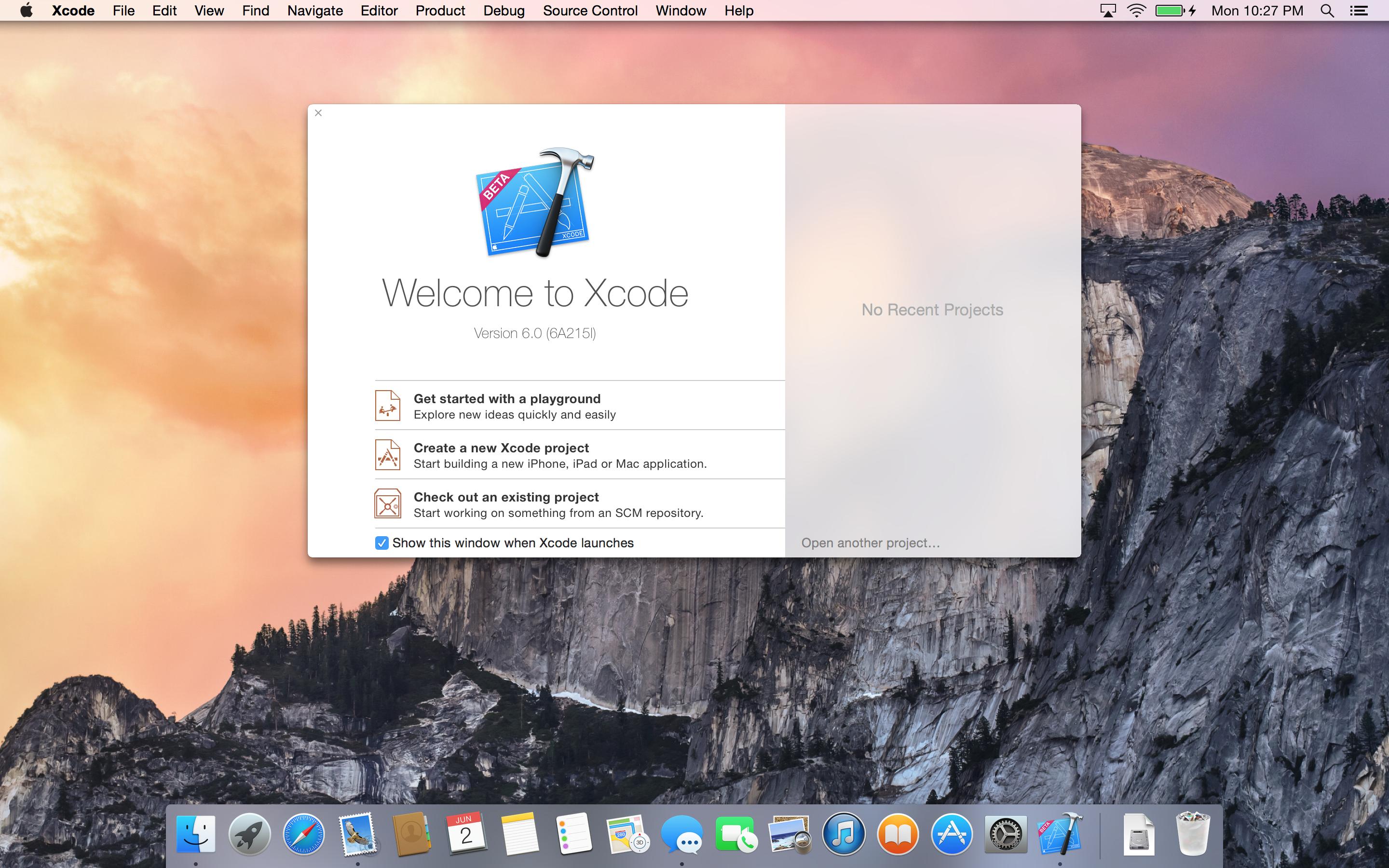
2. Vyrezaný screenshot
Pokiaľ nepotrebujete odfotiť celú plochu, no potrebujete s niečim poradiť, tak na to tu máme druhú klávesovú skratku, ktorá vám umožní to, aby ste odfotili len to, čo naozaj chcete odfotiť. Stačí ak na svojej klávesnici stlačíte CMD + Shift + 4 a môžte začať vytvárať výrez. Pokiaľ ste však túto skratku stlačili tak nejako omylom, funkciu zrušíte stlačením ESC klávesy.
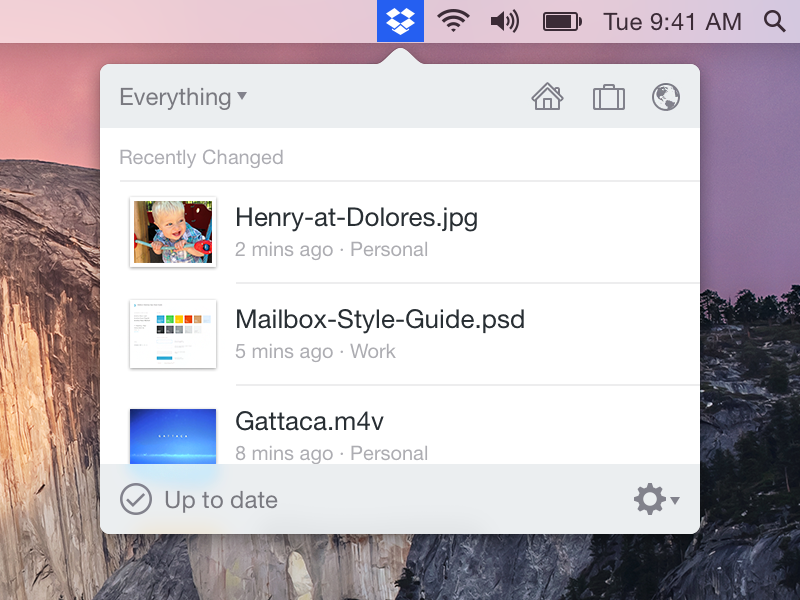
3. Screenshot okna
Posledný zo série screenshotov vám umožní urobiť si fotku len momentálne otvoreného okna aj s tieňovaním. V praxi to teda znamená, že všetko čo je za ním tam jednoducho nebude. Pôjde o fotku čisto aplikácie, priečinku či programu, ktorý je momentálne aktívny. Tento screenshot sa robí o niečo zložitejšou no stále jednoduchou skratkou. Kliknite CMD + Shift + 4 potom stlačte medzerník, myšou prejdete na miesto, ktoré chcete odfotiť a Mac ho automaticky zafarbí na modro, následne už len stlačíte Trackpad. Hotovo.