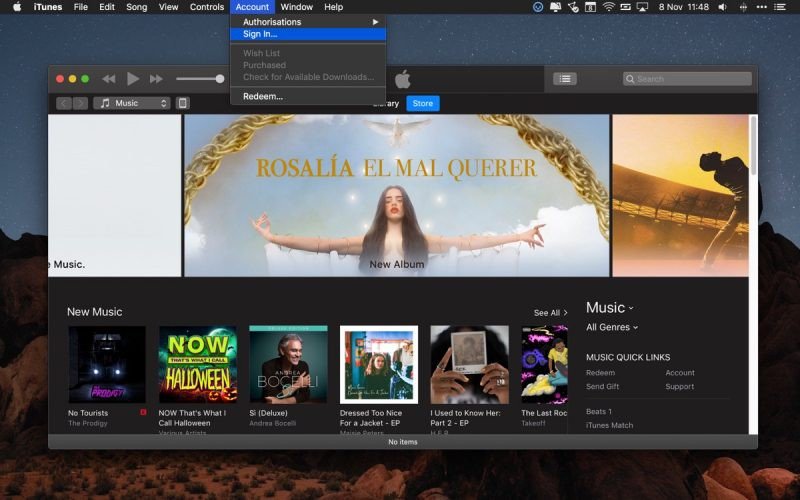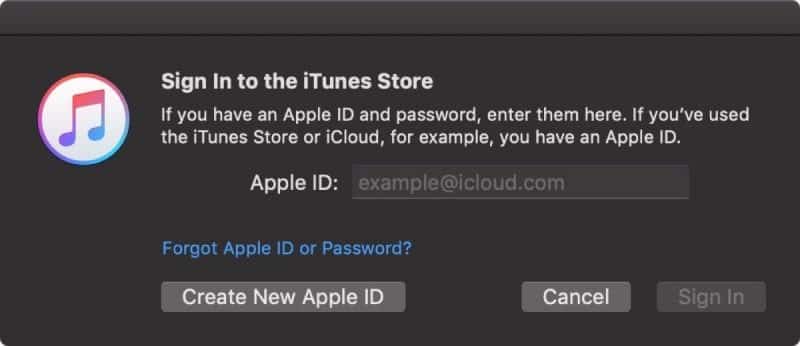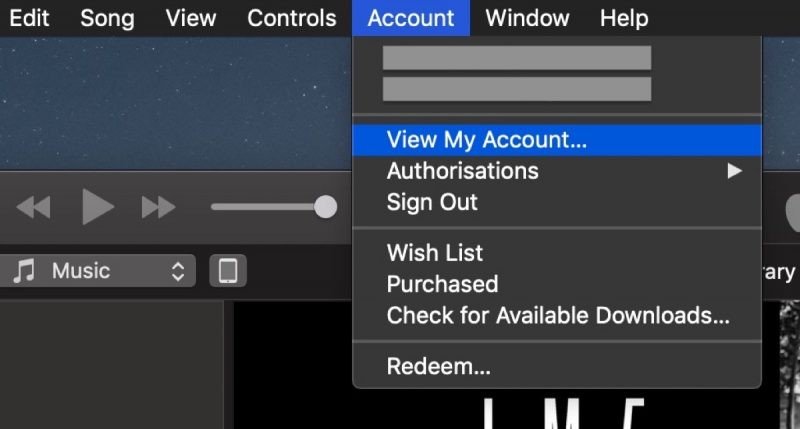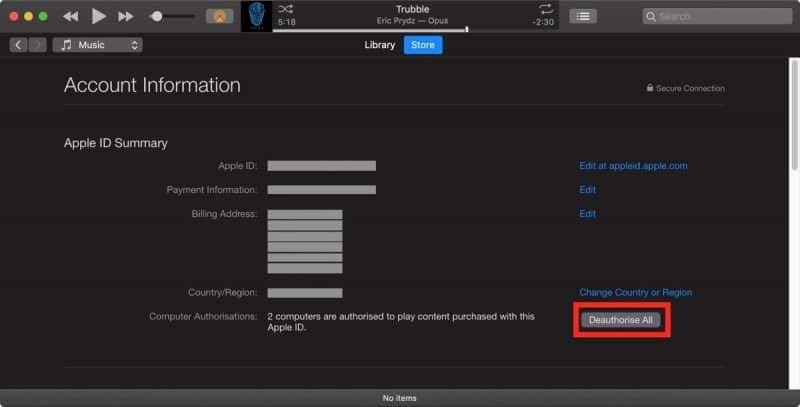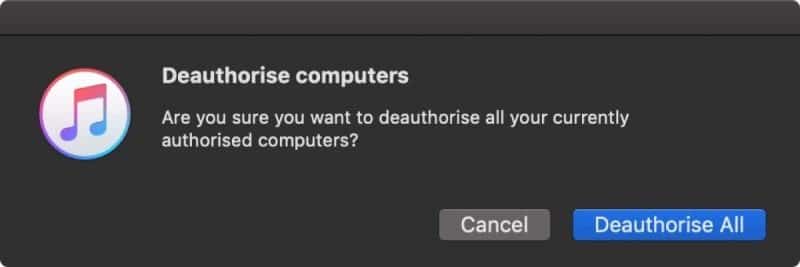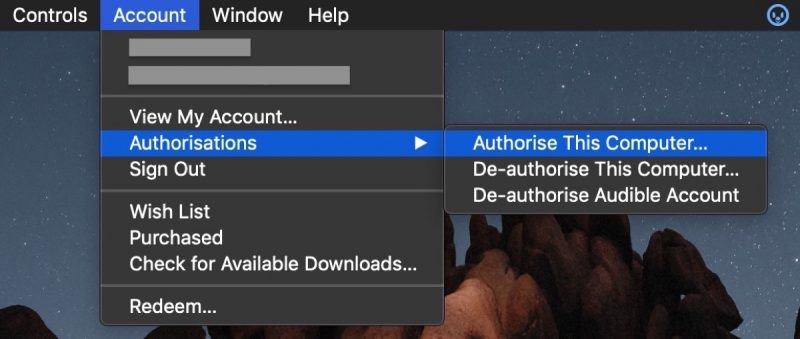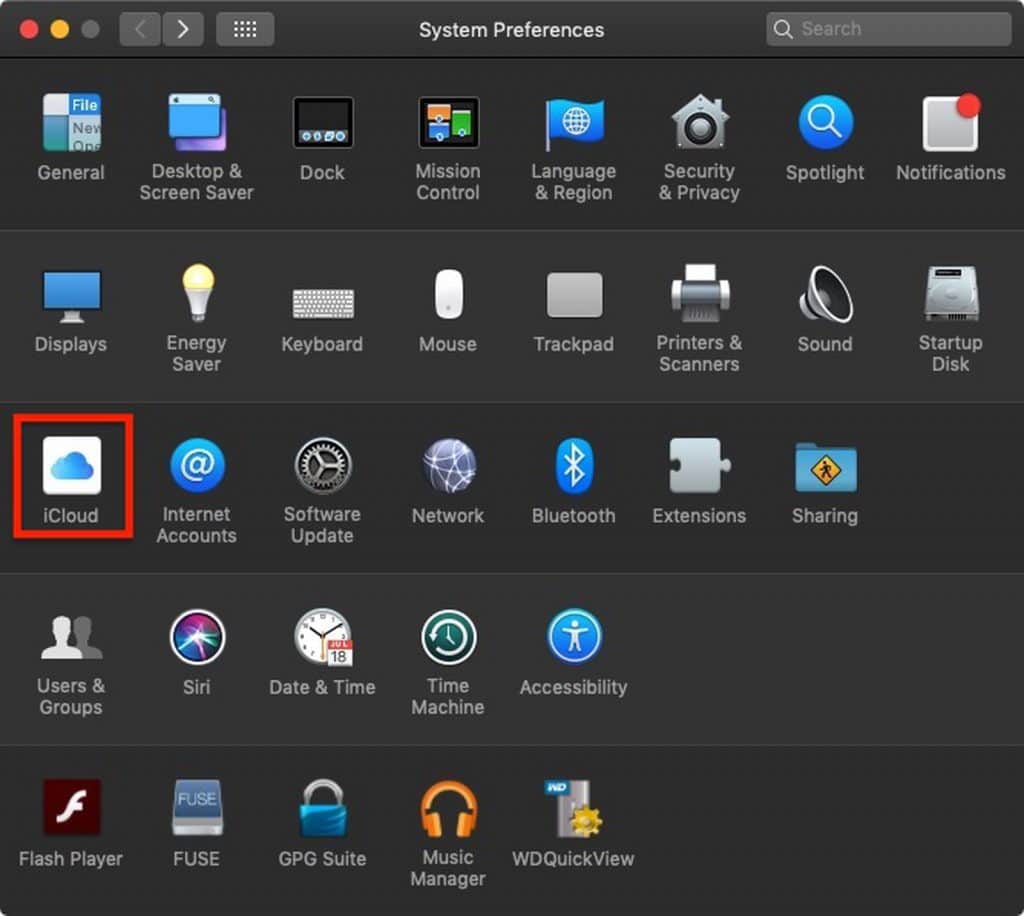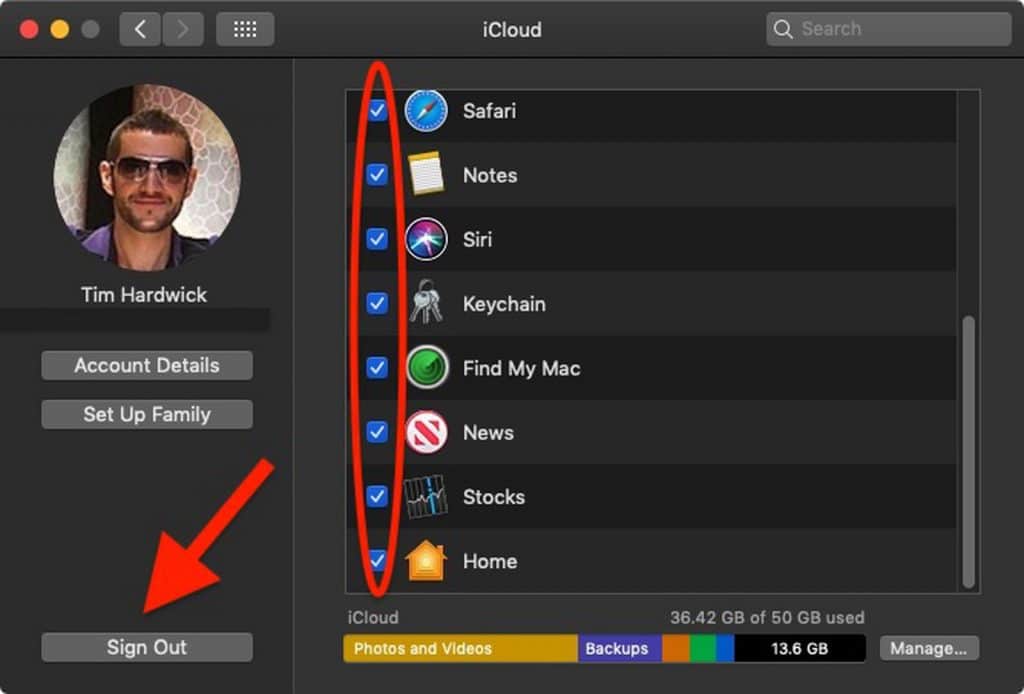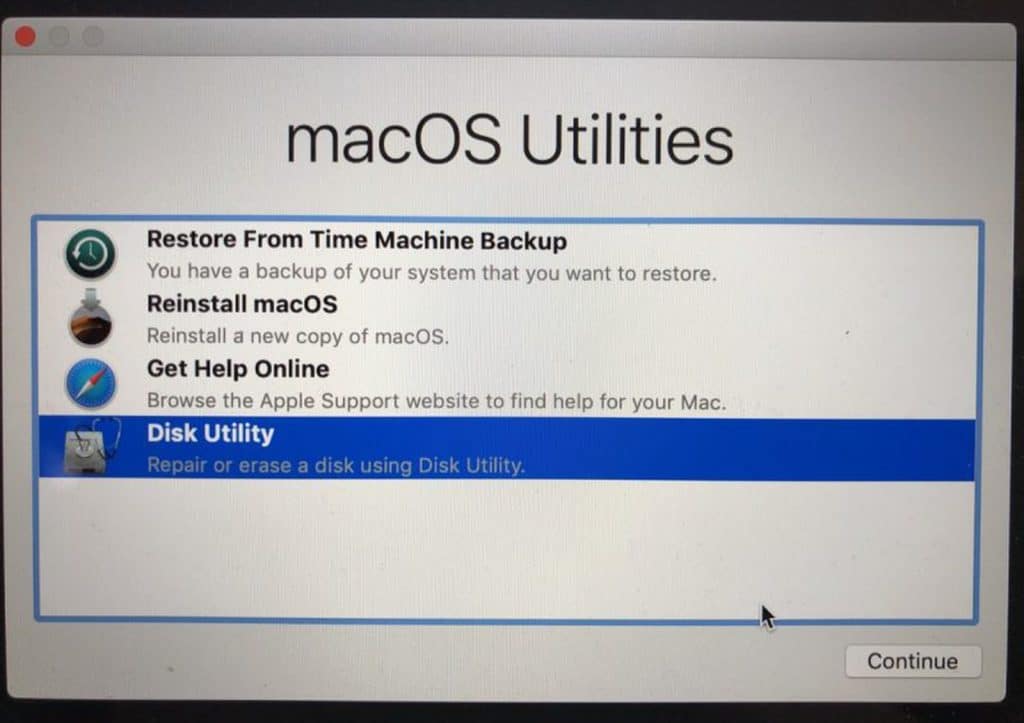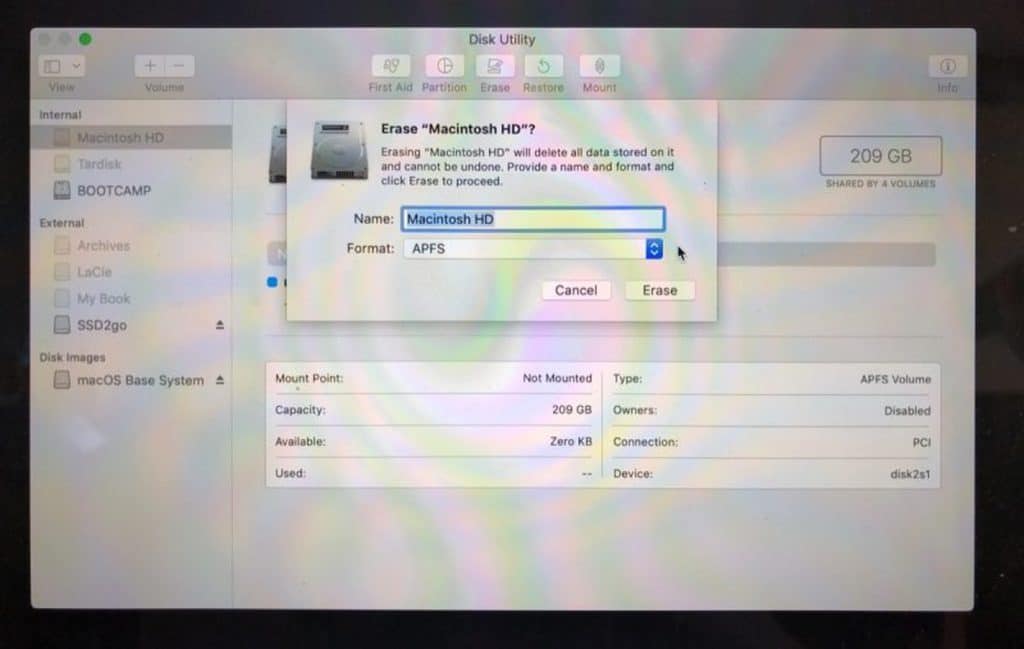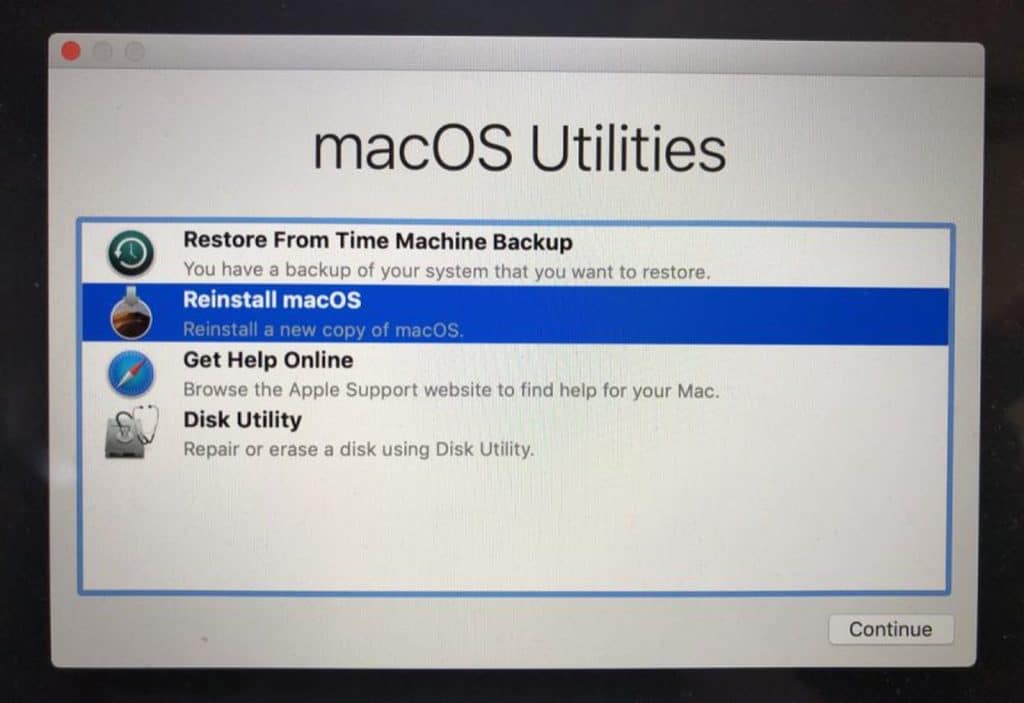Pokiaľ používate Mac a chystáte sa na predaj alebo servis, minimálne z bezpečnostných dôvodov by ste pred týmto úkonom mali vykonať zálohu a obnovenie do továrenských nastavení. Ako ale na to? To vám ukážeme v dnešnom návode…
Začnime zálohou
Zlaté pravidlo, ktoré platí v podstate pri akomkoľvek počítači, tablete alebo smartfóne. Ak sa chystáte urobiť čokoľvek so softvérom alebo hardvérom, vždy absolvujte preventívnu zálohu. Predídete tak zbytočnej strate dát a súborov, ku ktorým sa v opačnom prípade už nikdy nedostanete.
V prípade Macu to môžete spraviť viacerými spôsobmi. Azda najznámejší je použitie klasického externého disku. Nakopírujete si tu všetky priečinky, videá, dokumenty či súbory, ktoré potrebujete mať uložené. V prípade, že predplácate iCloud (a máte tu dosť miesta), viete si sem pridať vaše fotografie, poštu, kontakty atď…
Odpojte svoje aplikácie
Ako iste viete, na trhu sú určité aplikácie, ktoré musíte manuálne odpojiť od svojho počítača pred tým, než sa s ním rozlúčite. Jedná sa predovšetkým o softvér od vývojárov tretích strán, ktorý vyžaduje najrôznejšie licencie. Tie zvyknú fungovať len na obmedzenom počte zariadení. Vždy teda veľmi dobre premýšľajte nad tým, čo ste si tu aktivovali.
Tak isto nezabudnite zrušiť aj autorizáciu vášho iTunes účtu (na Macu). Vďaka tomuto kroku vylúčite prístup Macu k obsahu, ktorý ste si zakúpili v internetovom obchode od Apple. Týka sa to samozrejme aj App Store či iBook Store.
Ako zrušiť autorizáciu iTunes účtu:
- Otvorte si iTunes na vašom Macu.
- Ak nie ste prihlásení, kliknite na tlačidlo Účet a Prihlásiť sa.
- Zadajte svoje Apple ID a pokračujte ďalej.
- Teraz vyberte položku Účet > Zobraziť môj účet.
- Medzi informáciami kliknite na tlačidlo „Zrušiť všetky autorizácie“ (Tento krok potvrďte aj v ďalšom vyskakovacom okne).
- Pokiaľ chcete znova autorizovať počítač, postupujte cez: Účet -> Autorizácie -> Autorizovať tento počítač. Zadajte svoje Apple ID a kliknite na Hotovo.
Odhláste sa z iCloud účtu
Je mimoriadne dôležité, aby ste nezabudli vypnúť rôzne online funkcie (ako napríklad Find my Mac) v systéme macOS. Vďaka tomu si budete na 100% istí, že sa na počítači nenachádza už vôbec nič, čo by ho spájalo s vašim Apple ID. Postup ako na to je následovný…
- Kliknite na symbol Apple () v ľavom hornom rohu obrazovky a vyberte položku „Systémové nastavenia“.
- Teraz kliknite na ikonku iCloud.
- Zrušte zaškrtnutie všetkých políčok v zozname a odstráňte kópie súvisiacich údajov z počítača.
- Následne už stačí v ľavej časti kliknúť na položku „Odhlásiť sa“.
- Hotovo.
Ako vymazať a resetovať celý Mac do továrenských nastavení
Pomocou postupu vyššie sme si počítač pripravili na „veľké finále“. Všetky dáta a súbory by mali byť zálohované a s Macom nás nespájajú žiadne aplikácie, licencie či účty. Pokiaľ je to tak, prejdime na posledný krok, ktorým je úplne vymazanie a resetovanie zariadenia do továrenských nastavení.
- Kliknite na symbol Apple () v ľavom hornom rohu obrazovky a vyberte položku „Reštartovať“
- Zariadenie sa reštartuje, pričom vydá tón, počas ktorého musíte podržať klávesovú skratku (Command) cmd+R.
- Teraz počkajte, kým sa na obrazovke neobjaví MacOS Utilities. Následne kliknite na Disk Utility.
- Vyberte si systémovú jednotku Macu (zvyčajne býva pod názvom Macintosh HD) a potom kliknite na tlačidlo Vymazať.
- Vyberte formát Mac Extended (Journaled) alebo APFS.
- Opäť kliknite na tlačidlo Vymazať a pokiaľ sa zobrazí výzva, potvrďte svoju akciu. Teraz už stačí počkať iba do chvíle, kým sa dokončí formátovanie.
- Posledným krokom je zatvorenie Disk Utility a kliknutie na položku Preinštalovať macOS v MacOS Utilities (postupujte podľa pokynov počítača).
- Hotovo, to by malo byť všetko. Teraz je váš počítač pripravený na ďalší predaj alebo servis. Dá sa nastaviť ako nový alebo ho môže budúci majiteľ obnoviť zo svojej vlastnej zálohy.