iPhone je veľmi dobre zabezpečený, čo vám však niekedy môže spôsobiť problémy. Ak vám zariadenie nefunguje správne, prípadne sa na jeho displeji objavil text „iPhone nie je k dispozícii“, v tomto článku vám pomôžeme problém vyriešiť.
Najlepšia metóda na odomknutie nereagujúcej obrazovky je systém iDelock
Začnime hneď tým, čo funguje najlepšie. Ak ste už vyskúšali všetko a stále ste neúspešní, to najlepšie, čo môžete urobiť, je stiahnuť si aplikáciu iDelock od spoločnosti WooTechy. Tento prepracovaný softvér funguje tak, že obchádza všetky zámky zariadenia, prístupové kódy alebo biometrické informácie, ktoré v ňom máte zavedené.
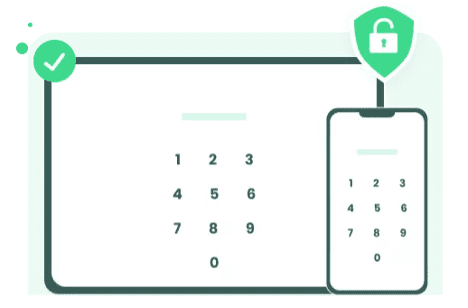
Má prehľadné používateľské rozhranie, ktoré vás prevedie celým procesom, takže prístup k svojmu zariadeniu získate späť v mimoriadne krátkom čase.
Čo dokáže iDelock:
– Funguje na odomknutie Apple ID, zámku obrazovky a času obrazovky.
– Umožňuje odstrániť akýkoľvek profil MDM len pomocou 3 krokov.
– Funguje so všetkými verziami operačného systému od Apple (aj s iOS 16) a zariadeniami, vrátane iPhonu, iPadu a iPodu Touch.
– Najvyššia úspešnosť spomedzi konkurencie.
Návod ako používať iDelock
- Spustite aplikáciu iDelock v režime odomknutia obrazovky pomocou prístupového kódu. Pripojte zariadenie k počítaču pomocou kábla a stlačte tlačidlo Štart.
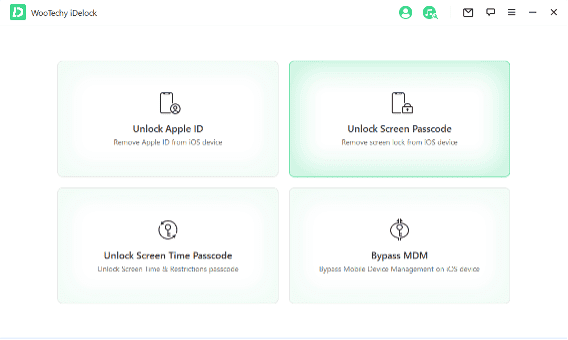
- Potom kliknite na tlačidlo Next (Ďalej). iDelock automaticky rozpozná model vášho zariadenia. Potom postupujte podľa sprievodcu na obrazovke na prevzatie firmvéru.
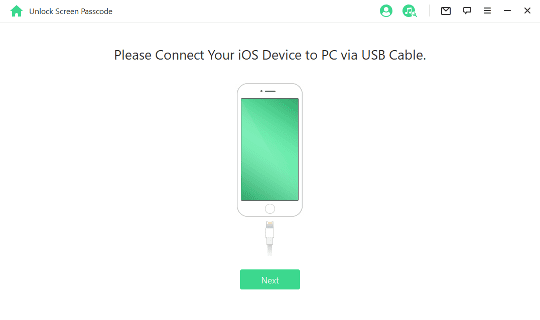
- Po overení a extrahovaní firmvéru kliknite na tlačidlo Unlock (Odomknúť) a zadajte 000000, aby ste potvrdili svoju činnosť.
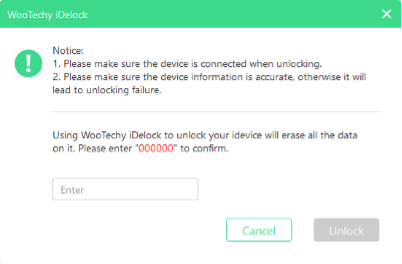
- Počkajte, kým vaše zariadenie automaticky prejde do režimu obnovenia. Potom aplikácia iDelock odstráni prístupový kód na zariadení.
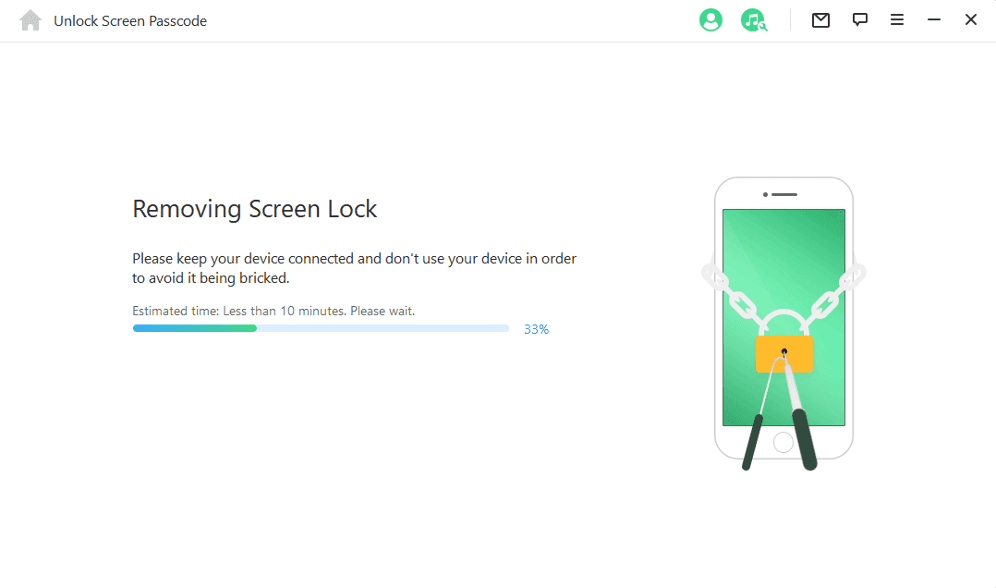
Alternatívne riešenia na odblokovanie nedostupného / neodpovedajúceho iPhonu
1. Vynútené reštartovanie iPhonu – Pravdepodobným dôvodom, prečo je obrazovka vášho iPhonu zablokovaná, je softvér alebo procesy pracujúce na pozadí, ktoré si vzájomne odporujú. Mohlo sa to stať počas aktualizácie alebo pri aktivácii novej aplikácie z App Store. Aby ste tento problém obišli, zariadenie stačí reštartovať.
- Pre iPhone 8 a novšie zariadenia: Stlačte a rýchlo uvoľnite tlačidlo na Zvýšenie hlasitosti, potom urobte to isté s tlačidlo na Zníženie hlasitosti a až potom podržte tlačidlo na Napájanie, kým sa nezobrazí logo Apple.
- Pre iPhone 7 / 7 Plus: V prípade iPhonu 7 / 7 Plus a starších použite nasledujúci postup. Stlačte a podržte tlačidlá Zvýšenie hlasitosti a Bočné tlačidlo, kým sa nezobrazí logo Apple.
- Pre iPhone 6 a staršie: Stlačte a podržte domovské tlačidlo a bočné tlačidlo, až kým sa nezobrazí logo Apple.
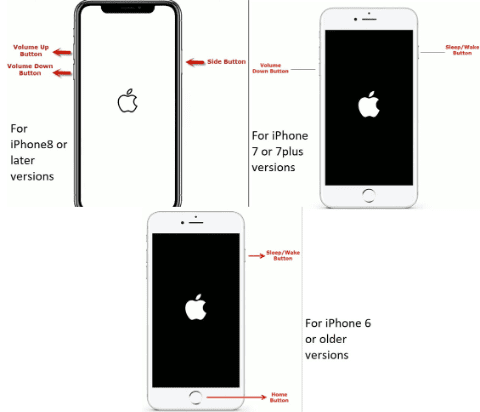
2. Odomknutie zariadenia prostredníctvom režimu obnovy (DFU) v iTunes Jednoduché pripojenie k iTunes na zálohovanie a opravy je stále jednou z hlavných metód, ako dostať iPhone späť k životu.
- Ak však váš iPhone nie je možné rozpoznať v iTunes, pretože je uzamknutý, musíte ho najprv prepnúť do režimu obnovenia (DFU).
- Upozorňujeme, že táto metóda obnoví výrobné nastavenia vášho zariadenia.
- Uveďte iPhone do režimu obnovy (DFU) a potom spustite iTunes v počítači.
Ak máte iPhone 8 alebo novší: Keď je iPhone pripojený k počítaču, stlačte tlačidlo zvýšenia hlasitosti, stlačte tlačidlo zníženia hlasitosti a potom podržte stlačené bočné tlačidlo, kým sa nezobrazí obrazovka režimu obnovenia.
Ak máte iPhone 7 / 7 Plus alebo iPod Touch 7): Stlačte a podržte tlačidlá Uzamykania a Zníženia hlasitosti. Držte ich, kým sa nezobrazí obrazovka režimu obnovenia.
Ak máte iPhone 6s alebo starší vrátane iPhonu SE a iPodu touch (6. generácie): Stlačte a podržte súčasne tlačidlá Domov a Uzamykanie. Držte ich, kým sa nezobrazí obrazovka režimu obnovenia.
- Pripojte iPhone k iTunes v počítači.
- Potvrďte svoje rozhodnutie vo vyskakovacom okne a kliknite na Obnoviť.
- Počkajte niekoľko minút. Potom na iPhone môžete začať od obrazovky „Hello“.
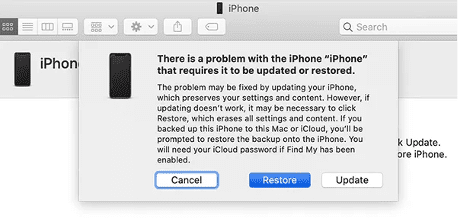
3. Obnovenie iPhone z iCloudu – Ďalšou spoľahlivou metódou, ako odomknúť iPhone s nereagujúcou obrazovkou, je obnovenie zálohy z iCloudu. Tým sa vaše údaje nevymažú, ale obnovia sa späť do času poslednej zálohy. Síce existuje šanca, že prídete o niektoré novšie správy, fotografie alebo videá, no do zariadenia sa s vysokou pravdepodobnosťou dostanete.
- Otvorte prehliadač a prejdite na stránku www.icloud.com.
- Prihláste sa do svojho konta Apple.
- Kliknite na položku Nájsť iPhone a vyberte položku Všetky zariadenia. Vyhľadajte svoj uzamknutý iPhone.
- Kliknutím na Vymazať iPhone odstráňte z iPhonu všetok obsah a prístupové kódy.
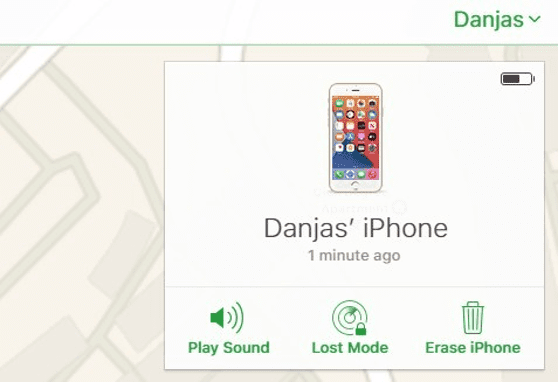
4. Používanie externej klávesnice – Vždy, keď obrazovka iPhonu nereaguje na fyzický dotyk, môžete to obísť prostredníctvom pripojenej klávesnice. Budete si musieť zakúpiť OTG, čo je adaptér, ktorý sa pripojí k vášmu iPhonu a USB pripojeniu externej klávesnice.

- Pred stlačením tlačidla napájania pripojte iPhone k OTG a ku klávesnici.
- Stlačením ľubovoľného tlačidla aktivujte uzamknutú obrazovku.
- Zadajte svoj prístupový kód prostredníctvom klávesnice a odomknite iPhone.
Zhrnutie
Pomocou metód uvedených v tomto článku môžete konečne sami vyriešiť problém s nedostupným iPhonom alebo odomknúť zariadenie s nereagujúcou obrazovkou.
Bez ohľadu na to, či prechádzate zabudnutým heslom, chybnou operáciou alebo náhodným pádom, iDelock bude pripravený na proces odomknutia.
Stiahnite si iDelock hneď teraz a otestujte kompatibilitu so svojím zariadením. Potom, keď budete pripravení, prejdite na prémiovú verziu a využívajte všetky jeho funkcie!
