Ľudia často krát hovoria o AirPods ako o geniálnom zariadení po stránke párovania. Je to pravda. Akonáhle ich priložíte k nejakému jablkovému zariadeniu, trvá to sotva niekoľko sekúnd. Sú ale samozrejme situácie, kedy technológia zlyhá. Stáva sa to najmä pri Macu. Ako to riešiť? Prečítajte si náš návod.
AirPods a problémy s konektivitou
Možno o tom trochu neradi píšeme, ale to by sme potom neboli objektívni. Hoci AirPods fungujú absolútne super a špičkovo, predsa len sa objavia zriedkavo situácie, kedy to nie je úplne ono. No a v takýchto prípadoch treba použiť plán B. Pokiaľ máte MacBook a tiež AirPods alebo AirPods Pro pravdepodobne ste vyskúšali automatické párovnie.
Niekedy nám ale ľudia napíšu, že sa vôbec nič nestalo a ako to majú riešiť. Nevieme, čo tieto problémy spôsobuje, no pravdepodobne to budú chyby v operačnom systéme macOS (v rôznych verziách), ktoré neladia s aktuálnym firmvérom (v slúchadlách).
Čo teda robiť? Musíme nájsť iné riešenie. Existuje tu našťastie aj spôsob takzvaného manuálneho pripojenia. Ten je podobný, ako keď chcete vaše slúchadlá pripojiť k Windowsu alebo napríklad Android zariadeniu. Samozrejme, v tomto prípade sa trochu stráca ten povestný „používateľský komfort“. Na druhú stranu ale človek niekedy nemá na výber. Poďme teda na to:
Návod: Ako manuálne pripojiť AirPods k MacBooku
Samozrejme následujúci návod nie je žiadnou vedou. Ešte pred tým, ako sa ale do neho pustíme by ste mali vedieť, že druhú generáciu AirPods budete môcť manuálne pripojiť len k počítaču, ktorý má minimálne macOS Mojave 10.14.4. AirPods Pro sú potom kompatibilné len so systémom macOS Catalina 10.15.1 a novším. Verziu vášho operačného systému v Macu môžete skontrolovať kliknutím na znak „“ (v ľavom hornom rohu) a následným kliknutím na výber „O tomto počítači Mac„.
- Začnime kliknutím na ikonku Bluetooth, ktorá sa nacháza v paneli s ponukami na pravej strane (vedľa Wi-Fi)
- Pokiaľ je váš Mac spárovaný s rovnakým Apple ID ako iPhone, mali by byť v tomto účte automaticky aj AirPods. Pokiaľ sú, nájdete ich v ponuke zariadení Bluetooth.
- Kliknite na AirPods v ponuke a vyberte možnosť „pripojiť“
- Pokiaľ sa vám zariadenie nezobrazilo v Bluetooth zozname, vyberte položku „Otvoriť predvoľby Bluetooth“.
- Teraz stlačte a podržte tlačidlo na zadnej strane púzdra AirPods, kým LED (vo vnútri) nezačne blikať na bielo a produkt nie je viditeľný v ponuke na Macu.
- Teraz sa vám AirPods objavili.
- Kliknite na „pripojiť“.
- Hotovo!
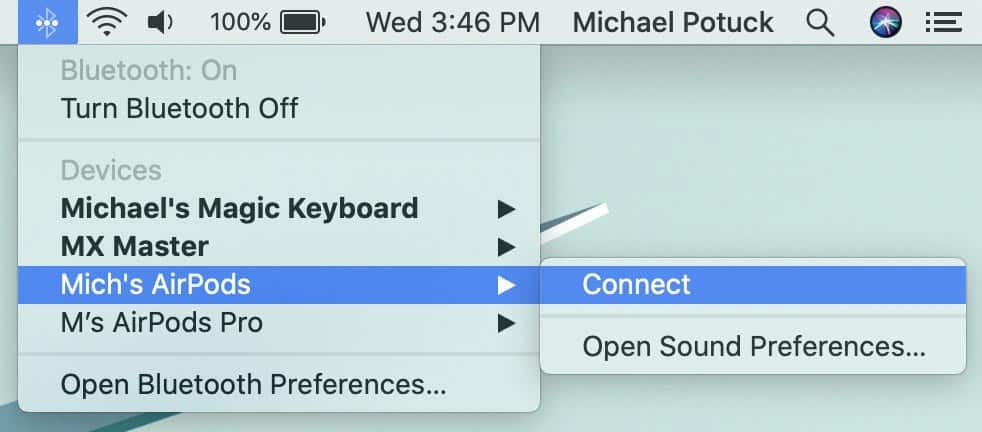
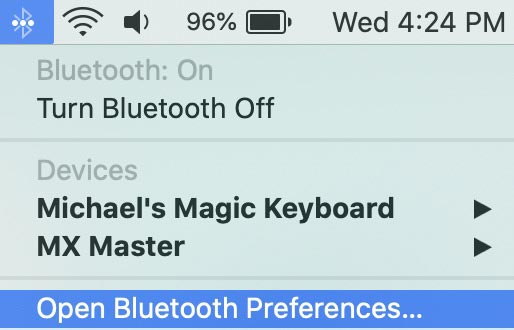
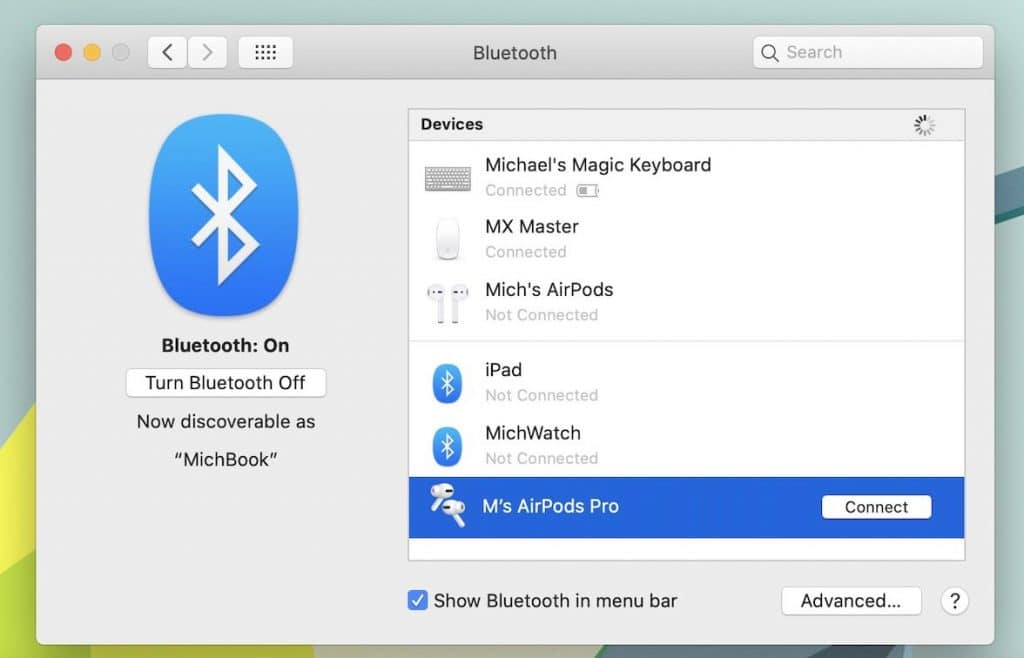
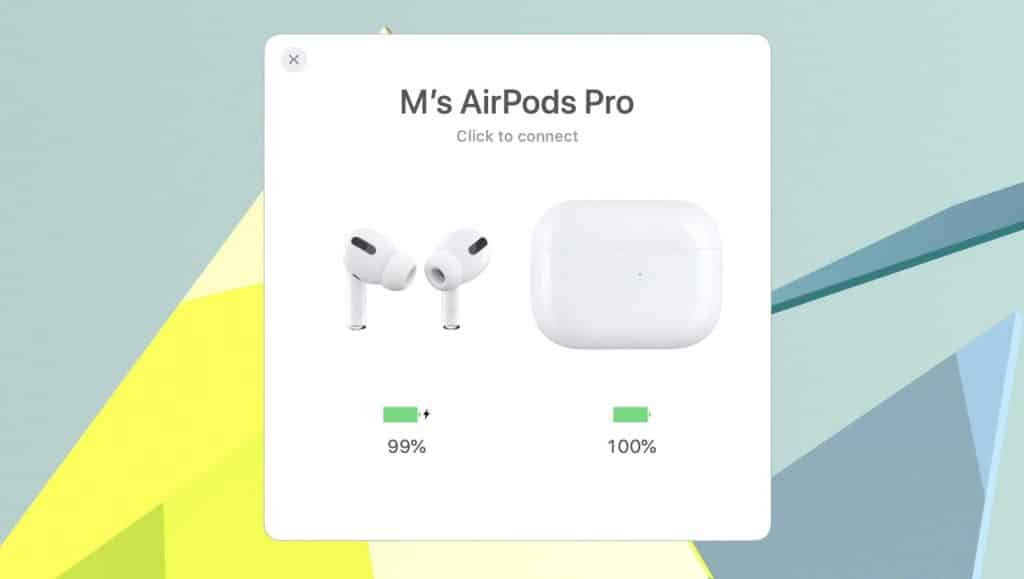
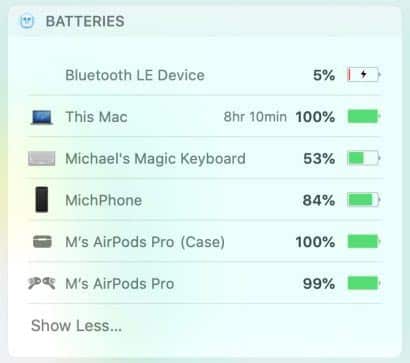
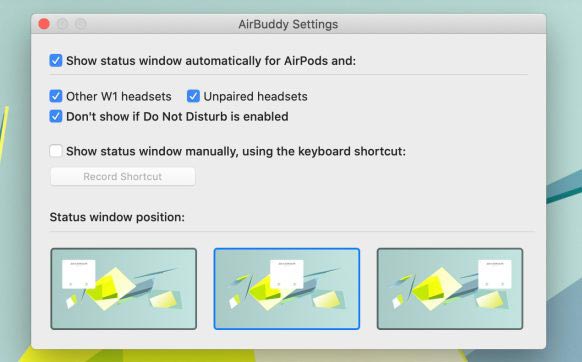
- Návod: Vyhľadajte stratené AirPods pomocou appky “nájsť”
- Návod: Ako pripojiť AirPods k iPhonu a Androidu.
- Návod: Ako zistiť stav batérie AirPods na hodinkách Apple Watch.
- 7 tipov s Apple AirPods pre maximálny pôžitok z používania.
