iPhone je síce spoľahlivý ale nie je bezproblémový. V skutočnosti sa počas jeho vlastnenia každý z nás stretne s chybami, ktoré nám stŕpčujú život. DFU režim je jeden z najúčinnejších nástrojov, ako sa týchto chýb zbavíte. 5 problémov v iPhone, ktoré vyriešite pomocou režimu DFU v iOS.
Čo je to režim DFU? a 5 problémov v iPhone, ktoré vyriešite pomocou režimu DFU.
Pokiaľ neviete, čo je to režim DFU, odpoveď je jednoduchá. Jedná sa o špeciálny stav, do ktorého môžete uviesť váš iPhone v prípade, že vás s ním trápia problémy. Akonáhle telefón uvediete do tohto „stavu“ automaticky sa preinštalujú všetky „riadky“ v jeho softvéri a firmvéri.
Je to v podstate tá „najhlbšia“ možná obnova zariadenia, ktorú si dokážete urobiť aj sami. Používateľov po celom svete často otravujú rôzne problémy, pre ktoré ešte iPhone netreba reklamovať alebo zanášať do plateného servisu v prípade, že už v záruke nie je. Toto je 5 z nich, ktoré pomocou DFU režimu môžete vyriešiť.
Nereagujúci iPhone

Môžete si myslieť, že práve na vás prišiel zlý kus. Je to ale zbytočné keď má váš iPhone v skutočnosti problémy s firmvérom. Okrem iných úloh, ktoré má v tomto zariadení je firmvér zodpovedný aj za to aby vedel vášmu iPhonu povedať, ako má reagovať na rôzne tlačidlá a povely.
Pre príklad pri stlačení obyčajného uzamykacieho tlačidla dá práve firmvér znamenie systému, čo má vlastne urobiť. Niekedy sa to ale nestane. Váš telefón sa jednoducho nezapne preto, lebo nefunguje správne. Nič pri tom nepomáha. Netvrdíme, že je to bežnýá situácia ale stáva sa. Aj v Apple pracujú len ľudia a tí môžu urobiť chyby. Vy sa ich viete ale pomocou DFU módu „hravo“ zbaviť.
iPhone sa nevie zapnúť, neustále sa reštartuje v „slučkách“

Reštart v „slučkách“ je termín, ktorý používame v prípade, že sa vaše zariadenie nevie dostať pri zapínaní cez úvodné logo. V tomto prípade to býva spôsobené predovšetkým zlým softvérom, teda operačným systémom iOS v ktorom nastala neznáma chyba.
Je ťažké riešiť problémy s telefónom, do ktorého sa neviete ani len dostať. Napriek tomu však môžete stále vyskúšať DFU cez váš počítať. To vám umožní preinštalovať celý softvér a zároveň aj prepísať všetky chyby, ktoré problémy so zapínaním alebo nekonečnou „slučkou“ spôsobovali. Práve na tieto „stavy“ býva toto riešenie často krát veľmi účinné.
Korekcia firmvéru keď zariadenie nefunguje správne

Mnohí používatelia približne vedia ako majú postupovať v prípade, že je ich softvér poškodený. Treba ho obnoviť. Čo však robiť vtedy, keď vypovedá službu firmvér? Presne v tomto prípade nemáte inú možnosť ako opravu cez DFU režim. O tom, že s ním máte problémy sa dozviete až cez počítač. Po pripojení zariadenia vám priamo v macOS alebo Windows napíše, že na vašom iPhone sú problémy s firmvérom.
Na začiatku sme firmvér opísali len ako systém, ktorý riadi tlačidlá a pokyny. V skutočnosti ide ale o niečo mnoho komplexnejšie. Spôsobovať môže napríklad pomalší chod zariadenia, jeho sekanie, rýchlejšie vybíjanie batérie či napríklad zlé pripojenie na Wi-Fi (popíšeme si to ešte nižšie). Všetko by však mala zvládnuť obnova cez DFU.
Neúspešná aktualizácia softvéru
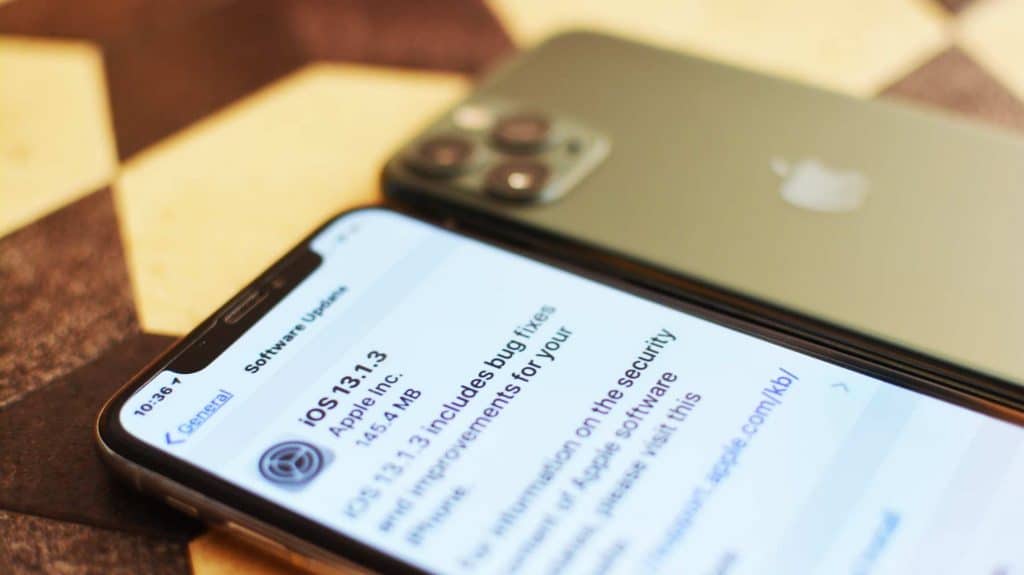
Váš iPhone nespúšťa aktualizácie softvéru v prípade, že je jeho batéria takmer vybitá. V niektorých (ojedinelých) prípadoch sa ale môže stať, že akumulátor prestane (z určitých dôvodov) nabíjať v noci počas aktualizácie a zariadenie sa rýchlo vybije. V takomto prípade máte naozaj problém. iPhone nedokáže používať novú aktualizáciu a pri tom nevie pracovať ani so starým softvérom.
DFU je v tomto prípade ako zlato. Na obnovenie zariadenia vložíte do neho úplne nový softvér s novým kódom, ktorý prepíše ten starý s nekompletným kódom. V podstate tak „nasilu“ aktualizujete vaše iOS zariadenie. Čo je ale dôležitejšie. Bude vám spoľahlivo fungovať.
Problémy súvisiace s hardvérom

Nie všetko čo nefunguje musí byť pokazené. Do tretice tu opäť spomenieme firmvér, ktorý riadi rôzne hardvérové komponenty. Pokiaľ v ňom nastane nejaká chyba, môže to vyzerať na nutnosť hardvérovej opravy. Tá ale môže byť tomto prípade úplne zbytočná.
Ako bežný príklad z praxe uvedieme zariadenie nereagujúce na dotyk. Človek by si možno myslel, že je poškodené dotykové sklíčko. Pravda je ale taká, že len nedostalo pokyn od firmvéru, ktoré ho riadi. Medzi problémy spojené so zlým firmvérom patria napríklad:
- Zhoršená výdrž batérie
- Tlačidlá, ktoré nereagujú
- Displej, ktorý svieti iba v čiernej alebo bielej farbe
- Neočakávané alebo vôbec žiadne reakcie na dotykovú plochu
- Problémy s prehrávaním zvuku
- Problémy s nefunkčnými technológiami (Wi-Fi, Bluetooth, NFC a podobe)
- a mnoho iného…
Predtým ako prejdete do režimu DFU
Či už máte so svojim zariadením väčšie alebo menšie problémy, je tu pomerne veľká šanca, že sa vám ich podarí vyriešiť pomocou DFU. Keď obnovíte svoj iPhone v tomto režime, preinštalujete tým softvér a firmvér a zároveň vymažete všetok jeho obsah. Telefón sa po dokončení bude tváriť ako nový. Je to síce geniálny ťah avšak aj s DFU existuje niekoľko rizík, na ktoré si treba dávať pozor.
Najskôr si vytvorte zálohu svojho iPhonu
Ako bolo uvedené vyššie, keď obnovíte svoj iPhone cez režim DFU automaticky tým vymažete všetok obsah z vášho zariadenia. Presne preto potrebujete mať najskôr smartfón zálohovaný. Vďaka tomu neprídete o žiadne fotografie, videá, správy, aplikácia a ani iné osobné údaje.
Dopredu upozorňujeme tiež na to, že po prepnutí do tohto režimu už nie je možné spätne zálohovať vaše zariadenie. Pokiaľ to je teda možné, urobte to pred tým ako začnete s DFU „experimentovať“. Ak to nepôjde, skočte sa radšej opýtať do servisu…
Nepoužívajte režim DFU na poškodených iPhonoch

Ak je váš iPhone fyzický poškodený (a vy o tom viete), jeho pokus o obnovu cez DFU môže spôsobiť jeho úplnú nepoužiteľnosť. Nezáleží pri tom na tom, či ste svoje zariadenie utopili, praskol mu displej alebo ste len jednoducho poškodili nabíjací port. Ak má hardvérové problémy, neodporúčame používať DFU. Možno to znie hlúpo avšak dôvod je logický.
DFU režim vyžaduje to aby sa váš iPhone pripojil k rôznym hardvérovým komponentom. Ak to však nebude možné z dôvodu poškodenia, obnovenie firmvéru nebude prebiehať ďalej a váš iPhone ostane nefunkčný. To určite nechcete. Aj v takomto prípade sa vám radíme obrátiť skôr na profesionálov zo servisu.
Ako vyvolať/spustiť režim DFU

Proces uvedenia iPhonu do DFU závisí od toho aký model práve používate. Keď počítač zaznamená vaše zariadenie ale displej na iPhone nevykazuje žiadnu činnosť, viete, že ste postupovali správne.
Ak teda chcete začať, vezmite svoj (ideálne: originálny alebo aspoň certifikovaný) USB kábel a pripojte iPhone k počítaču. Ak po dokončení posledného kroku (návod na spustenie na jednotlivých zariadeniach nájdete nižšie) ostane obrazovka zariadenia čierna, postupovali ste správne. Váš iPhone je v DFU. Následne už len stačí postupovať pomocou pokynov na vašom zariadení. Pre Windows je potrebné využívať iTunes.
Upozornenie! Ak sa na vašom iPhone zobrazí ikonka počítača alebo iTunes, znamená to, že ste ho na miesto DFU umiestnili do režimu obnovenia. V takomto prípade odpojte a zase pripojte zariadenie k počítaču a zopakujte pokyny. Je bežné, že to na prvý pokus nevyjde. Nič sa nedeje…
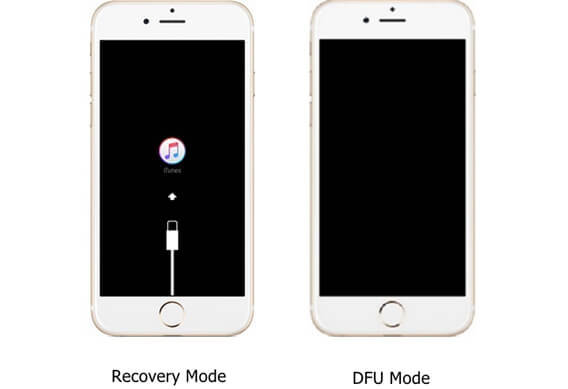
iPhone 8, iPhone X a novšie modely
- Rýchlo stlačte a uvolnite tlačidlo na pridávanie zvuku. Následne to zopakujte pri tlačidle pre odobratie zvuku.
- Stlačte a podržte bočné, zamykacie tlačidlo (nepúšťajte ho ani počas kroku č. 3)
- Keď obrazovka stmavne, stlačte a podržte k bočnému tlačidlu aj tlačidlo zníženia hlasitosti
- Držte obe tlačidlá naráz cca. 5 sekúnd. Po tom uvolnite bočné tlačidlo ale stále držte tlačidlo zníženia hlasitosti.
- Pokračujte podľa pokynov v počítači.
iPhone 7
- Stlačte a podržte bočné zamykacie tlačidlo a tlačidlo na zníženie hlasitosti naraz.
- Držte obe tlačidlá 8 sekúnd, potom uvoľnite bočné tlačidlo, ale držte tlačidlo zníženia hlasitosti .
- Držte tlačidlo zníženia hlasitosti , kým počítač nerozpozná váš iPhone.
- Teraz môžete zariadenie obnoviť pomocou počítača.
iPhone 6S, iPhone SE, iPhone 6 a staršie verzie
- Stlačte a podržte bočné (alebo horné ) tlačidlo a tlačidlo Domov .
- Držte obe tlačidlá po dobu ôsmich sekúnd, potom uvoľnite bočné (alebo horné ) tlačidlo, zatiaľ čo držíte tlačidlo Domov .
- Držte tlačidlo Domov , kým počítač nerozpozná iPhone.
- Teraz ste pripravení dokončiť proces obnovy cez DFU na vašom počítači.
Ak to nevyšlo, choďte do (ideálne autorizovaného) servisu
Po obnovení iPhonu pomocou režimu DFU by ste už nemali mať žiadne ďalšie problémy so softvérom alebo firmvérom. Ak to nefungovalo vyskúšajte to ešte raz. Neobnovujte pred tým ale dáta zo zálohy. Ak to urobíte a nebude to fungovať, potrebujete fyzickú opravu.
V takomto prípade je pre vás najlepšie možné riešenie zájsť do servisu (ideálne autorizovaného) kde vám chybu diagnostikujú a ponúknu aj jej riešenie.
Otázka na záver znie, či ste už niekedy použili DFU a či vám režim problém vyriešil. Nezabudnite nám do komentárov napísať aj to o aký problém vtedy išlo.

