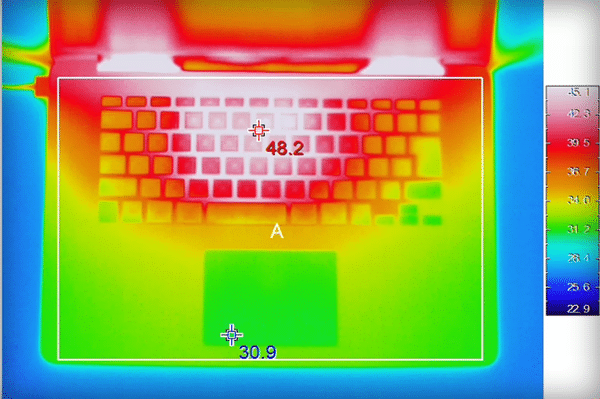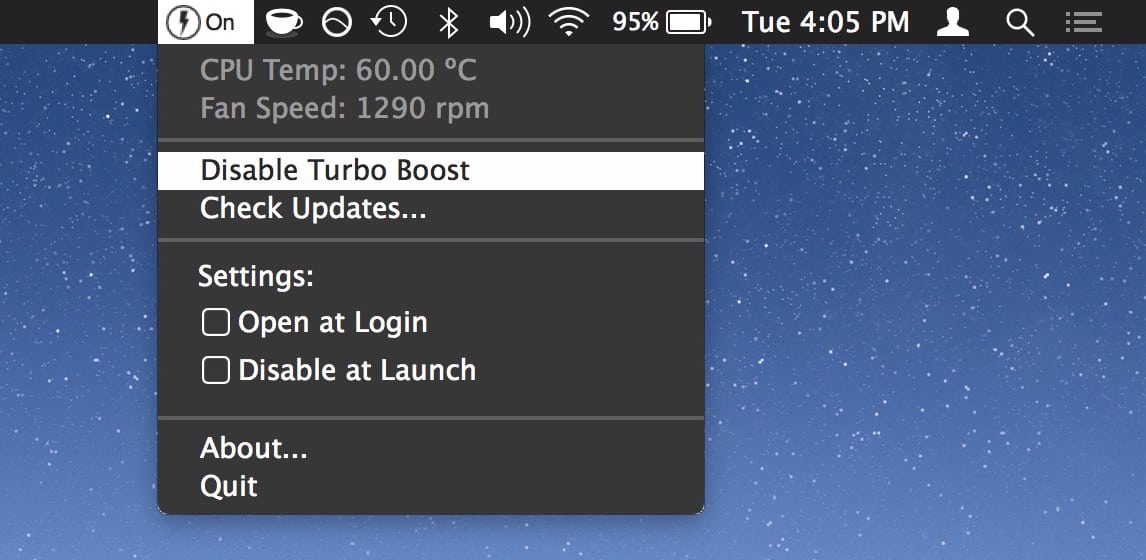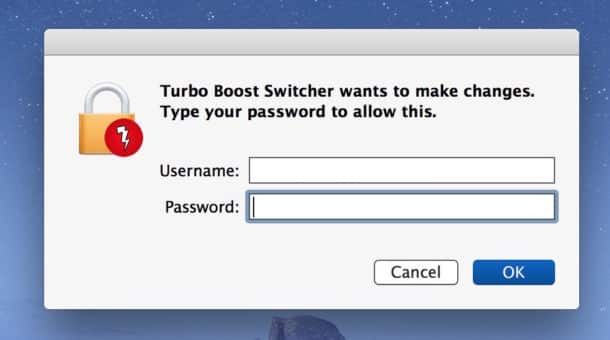Čo je to Turbo Boost a prečo by som ho mal na Macu vypnúť?
Pokiaľ nepoznáte Turbo Boost, jedná sa o obchodný názov špeciálnej funkcie od spoločnosti Intel, ktorý sa využíva pri procesoroch. Táto technológia dokáže krátkodobo zvýšiť frekvenciu čipu a tým aj výkon, ktorý sa postará o plynulejšie riešenie úloh.
Žiaľ, mnohé pozitíva striedajú negatíva, a tie môžu niektorým používateľom prekážať. Vypínať Turbo Boost nedáva veľký zmysel na stolnom iMacu, Macu Pro či Macu mini. Ak ale vlastníte MacBook Air či MacBook Pro (špeciálne novšie modely s menej robustným hliníkovým telom), môžete byť svedkami nepríjemného prehrievania a rýchleho vybíjania batérie. Toto sa deje aj pri nenáročných procesoch.
V niektorých prípadoch treba prepastovať procesor (s čím vám poradia v tomto servise), avšak inokedy skrátka počítač nestíha, nakoľko čip v jeho vnútri maká naplno a výrazne sa prehrieva. Pokiaľ deaktivujete Turbo Boost, môžete sa stretnúť s občasným sekaním alebo spomalením.
Sami sme to ale vyskúšali na staršom, päťročnom modeli MacBooku Pro 13″ (Retina) a nešlo o výrazný rozdiel. Počas bežného použitia fungoval veľmi dobre. Naopak, celková teplota hliníkového šasi klesla približne o 20°C a výdrž batérie sa zlepšila o 20-25%. Tieto hodnoty budú u každého individuálne v závislosti od spôsobu použitia.
Ako deaktivovať Turbo Boost na Macu?
Pokiaľ ste si mysleli, že vám teraz odprezentujeme jednoduchý návod cez nastavenia zariadenia, tak ste na omyle. Apple neponúka žiadnu možnosť, pomocou ktorej by sa dal Turbo Boost deaktivovať. Našťastie tu ale máme vývojárov tretích strán, stojacich za šikovným softvérom s názvom „Turbo Boost Switcher„, ktorý získal túto právomoc.
- Stiahnite si aplikáciu zadarmo a nainštalujte ju do Macu.
- Po jej otvorení sa vám v paneli úloh zobrazí malá ikona blesku.
- Akonáhle na ňu kliknete, objaví sa možnosť „Disable Turbo Boost“ (kliknite na ňu).
- Počítač si od vás pri prvej aktivácii vypýta prístupové heslo a potvrdenie v nastaveniach Bezpečnosť a súkromie.
- Následne vás čaká reštart a potom plnohodnotné používanie.
- Pokiaľ budete vyžadovať Turbo Boost, jednoducho zase kliknete na blesk v paneli úloh, a vyberiete možnosť Enable Turbo Boost.
Netvrdíme, že tento softvér bude vyhovovať každému a tak isto netvrdíme, že vyrieši vaše aktuálne problémy so zhoršenou výdržou batérie alebo prehrievaním. Na druhej strane je to to najmenej, čo môžete vyskúšať a vo väčšine prípadoch aplikácia Turbo Boost Switcher pomáha. Pokiaľ nebudete úspešní, zájdite do servisu Itya.sk, kde vám poradia a pomôžu aj po hardvérovej stránke.
Napíšte nám do komentára, aké máte skúsenosti s Macom (Intel) a či vám táto apka pomohla alebo nie. Budeme radi za každý váš názor a postreh.