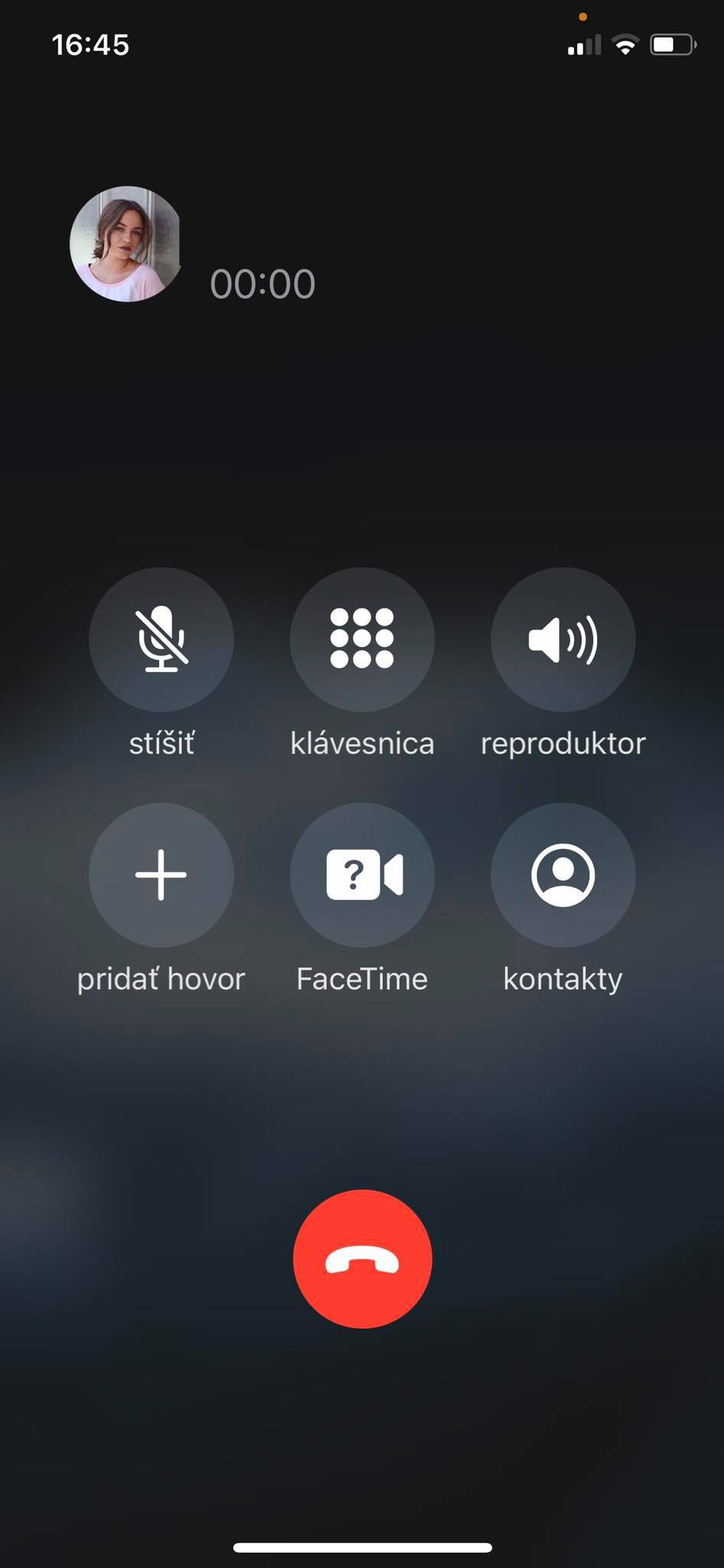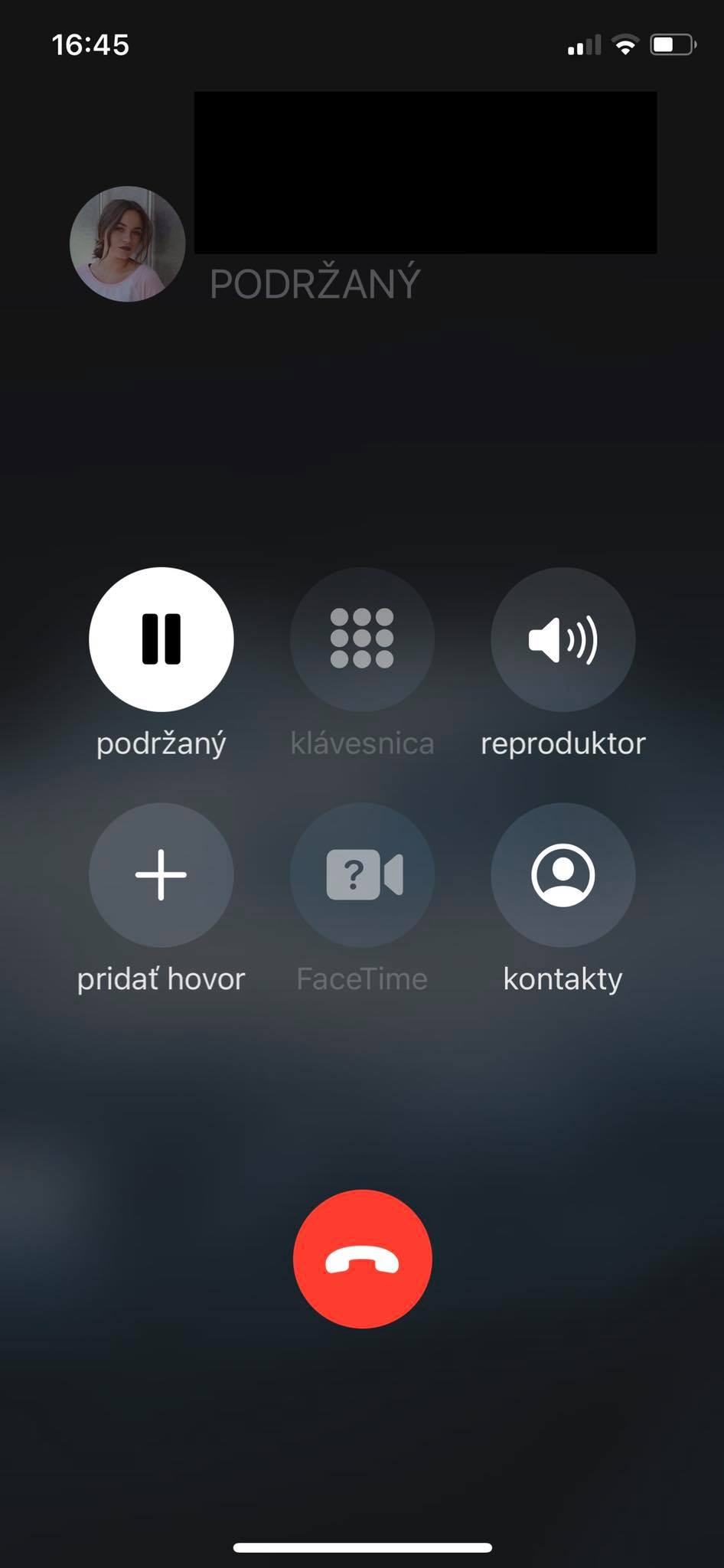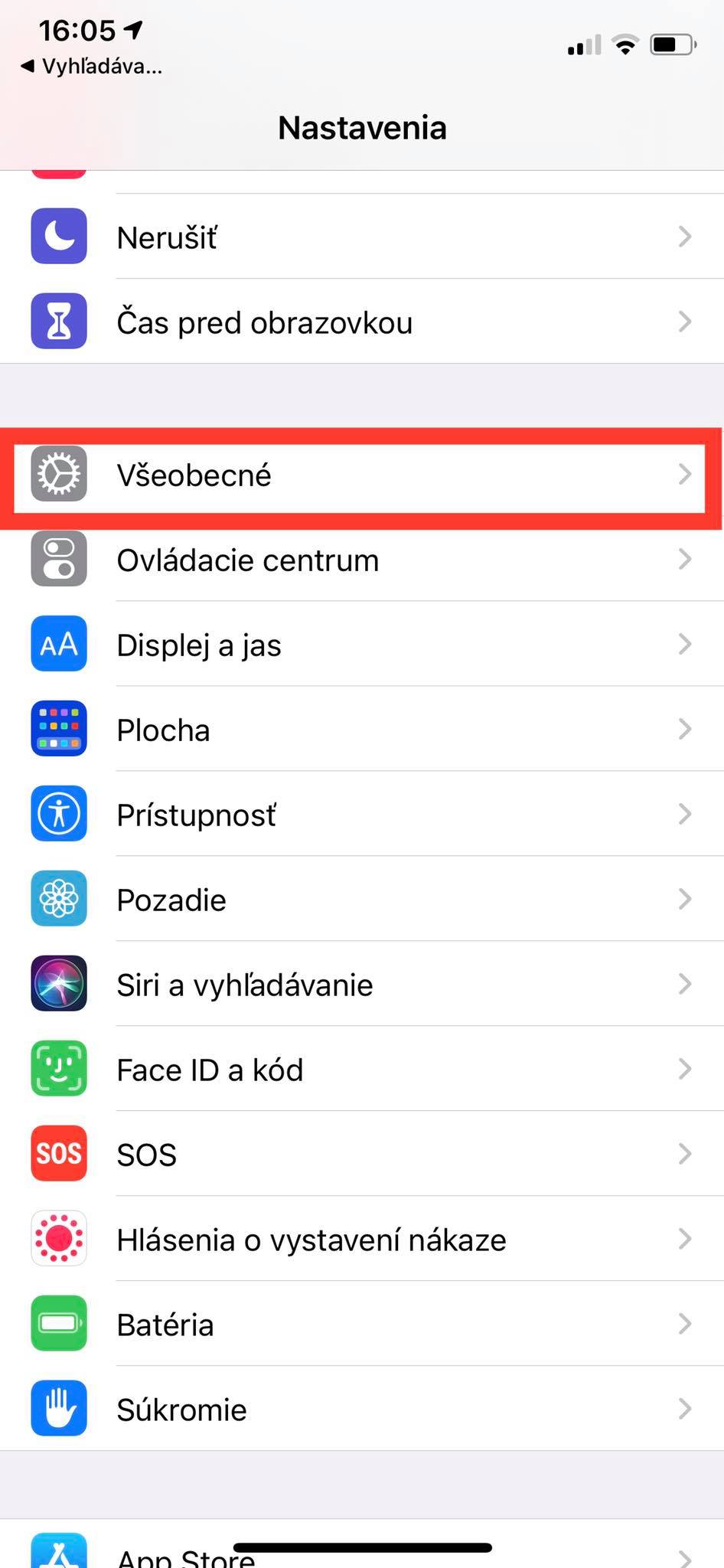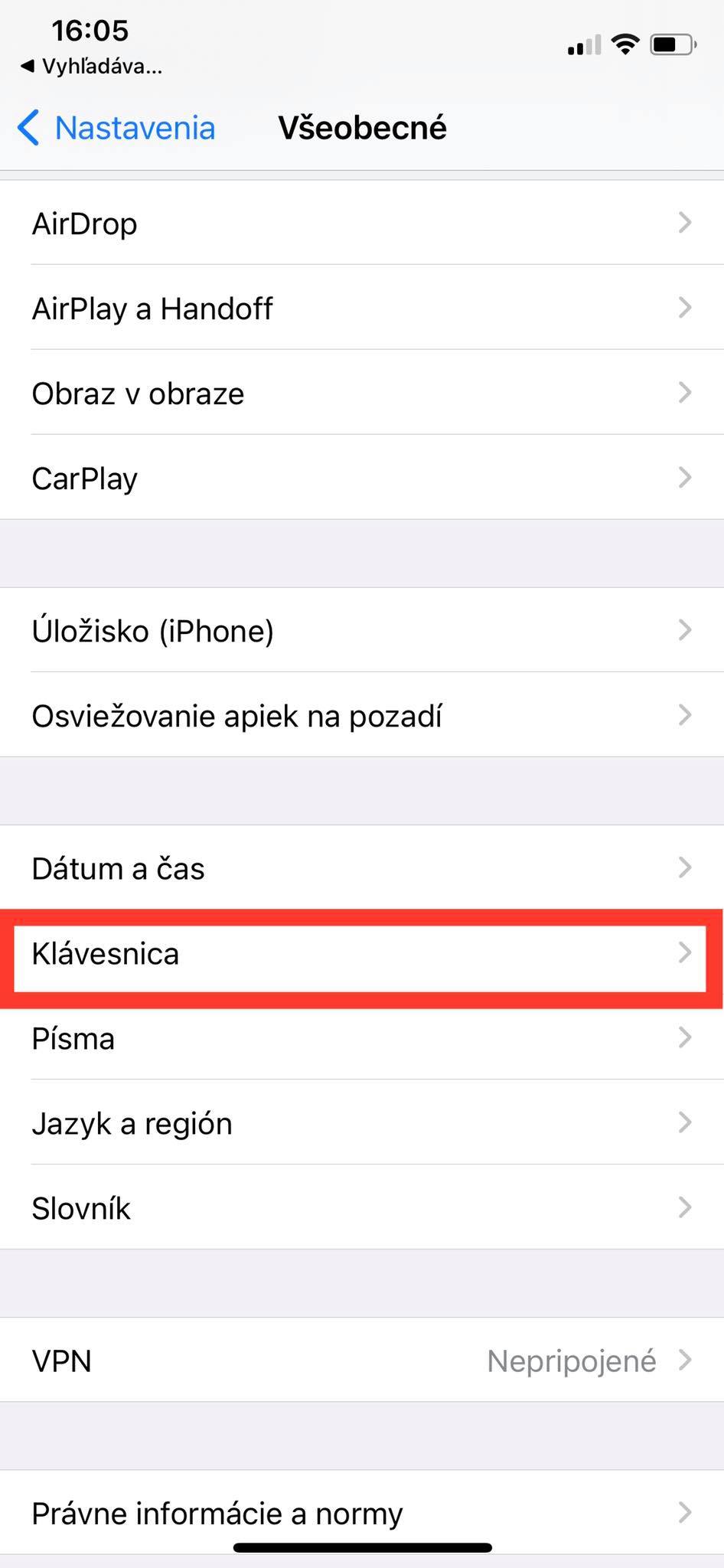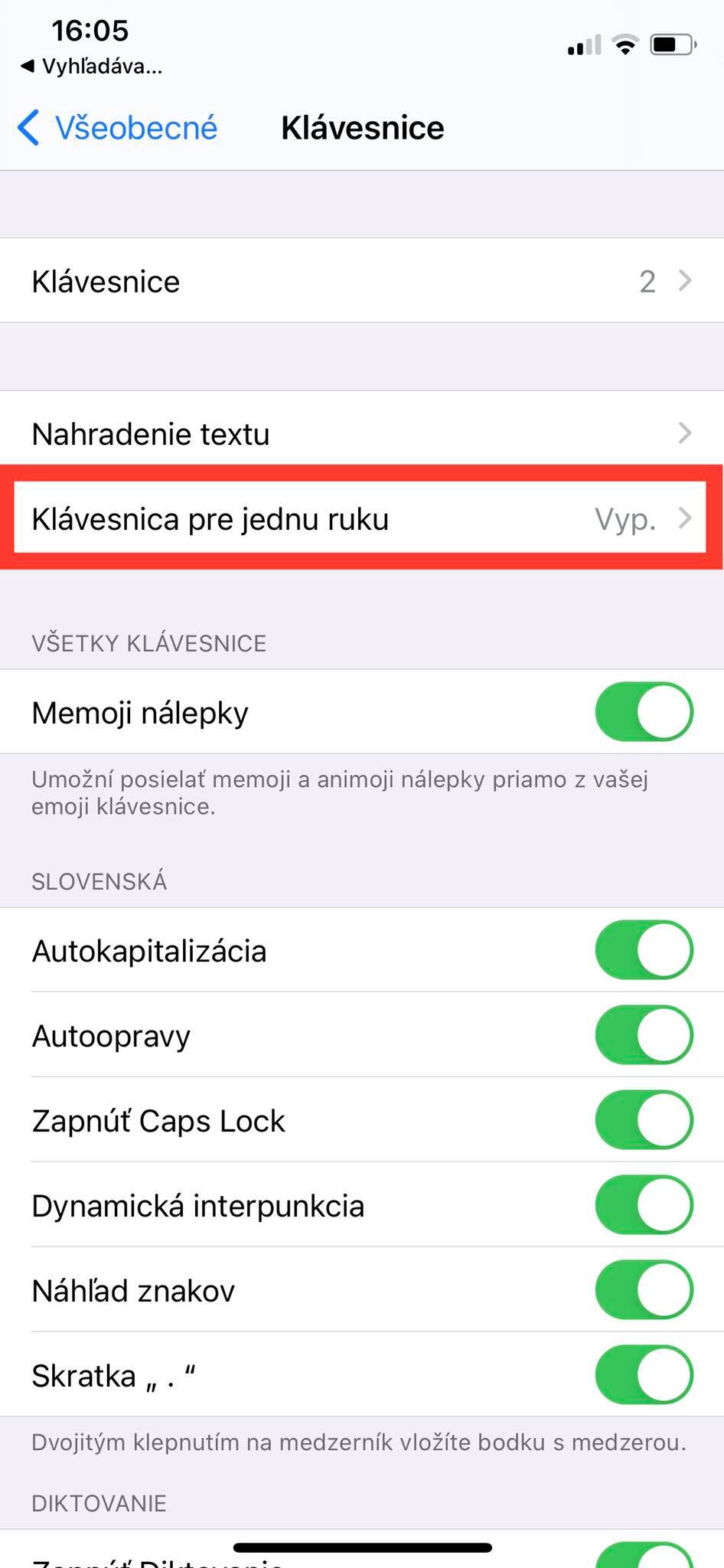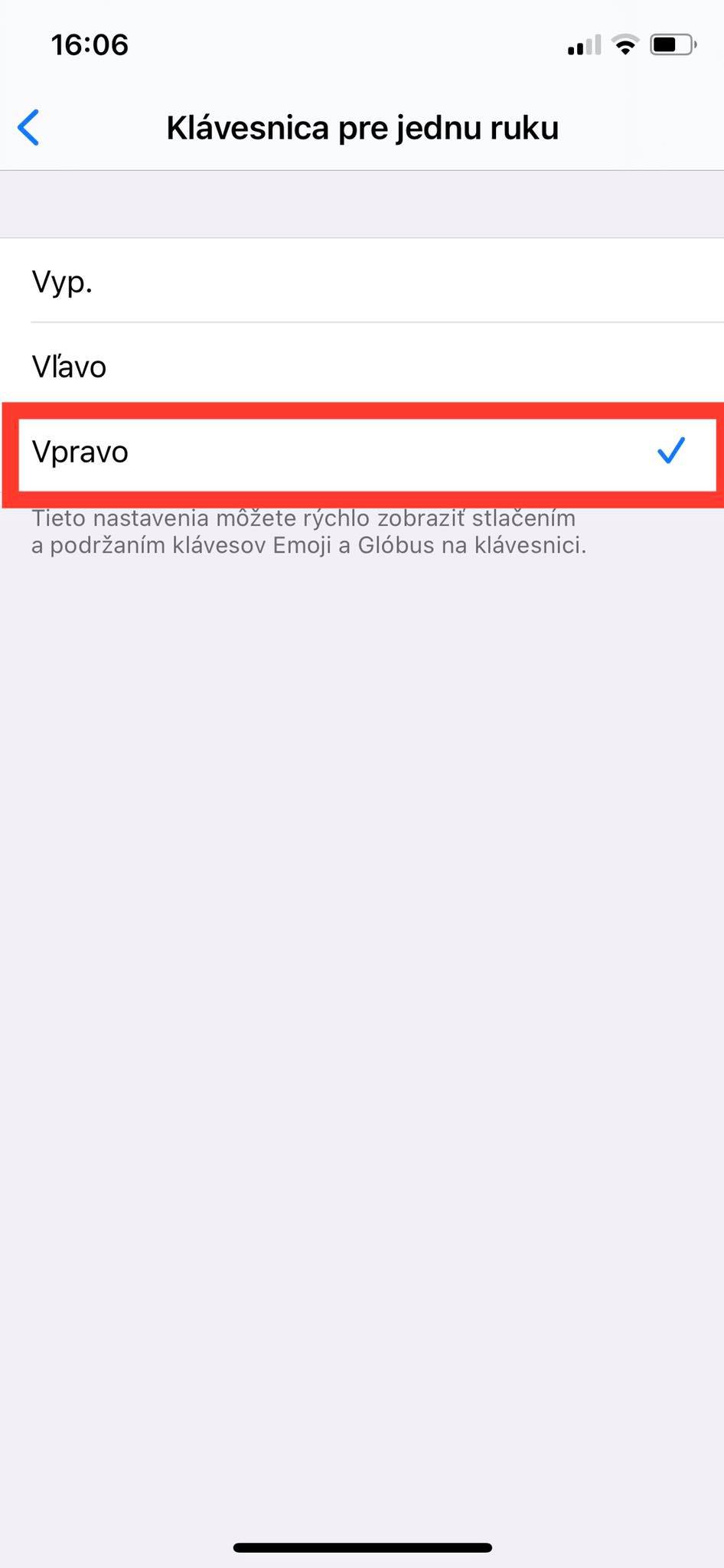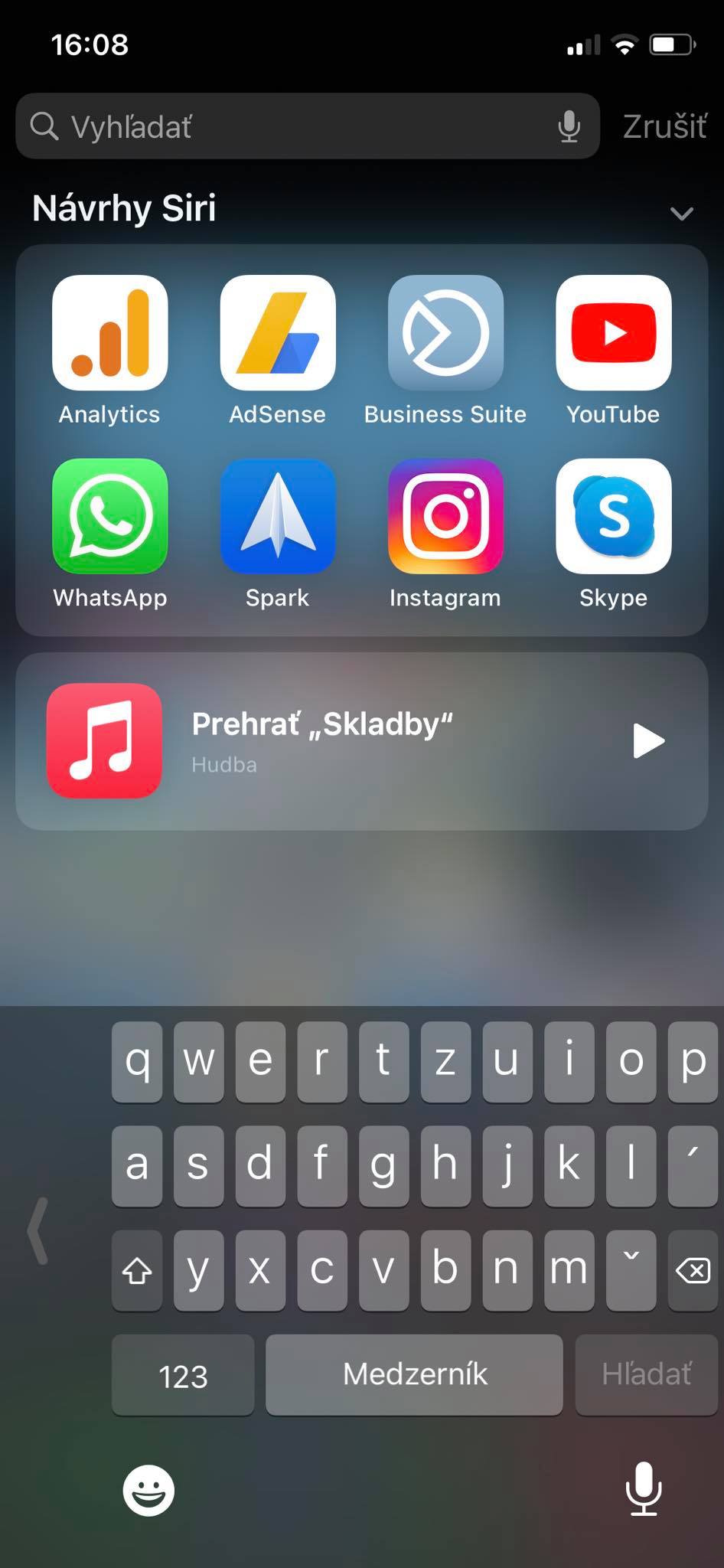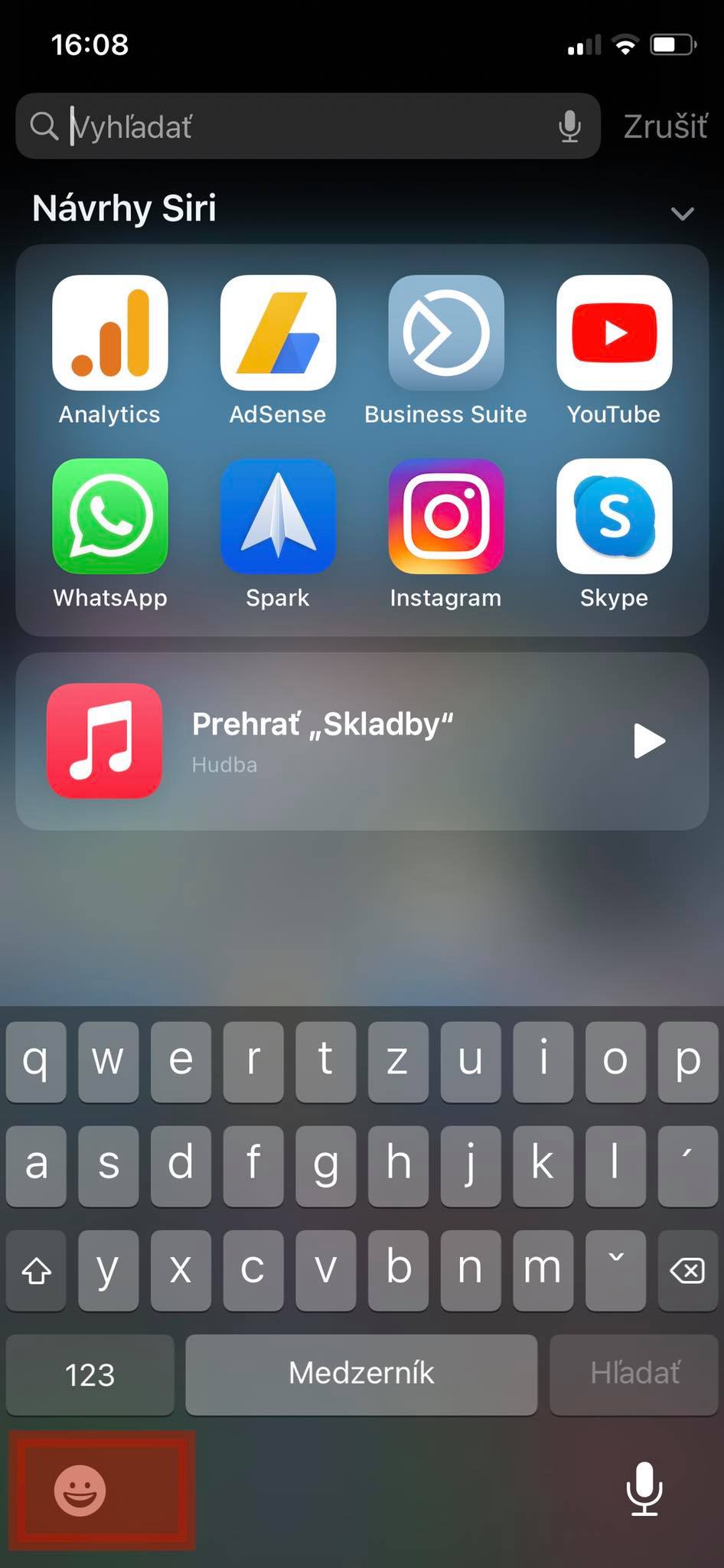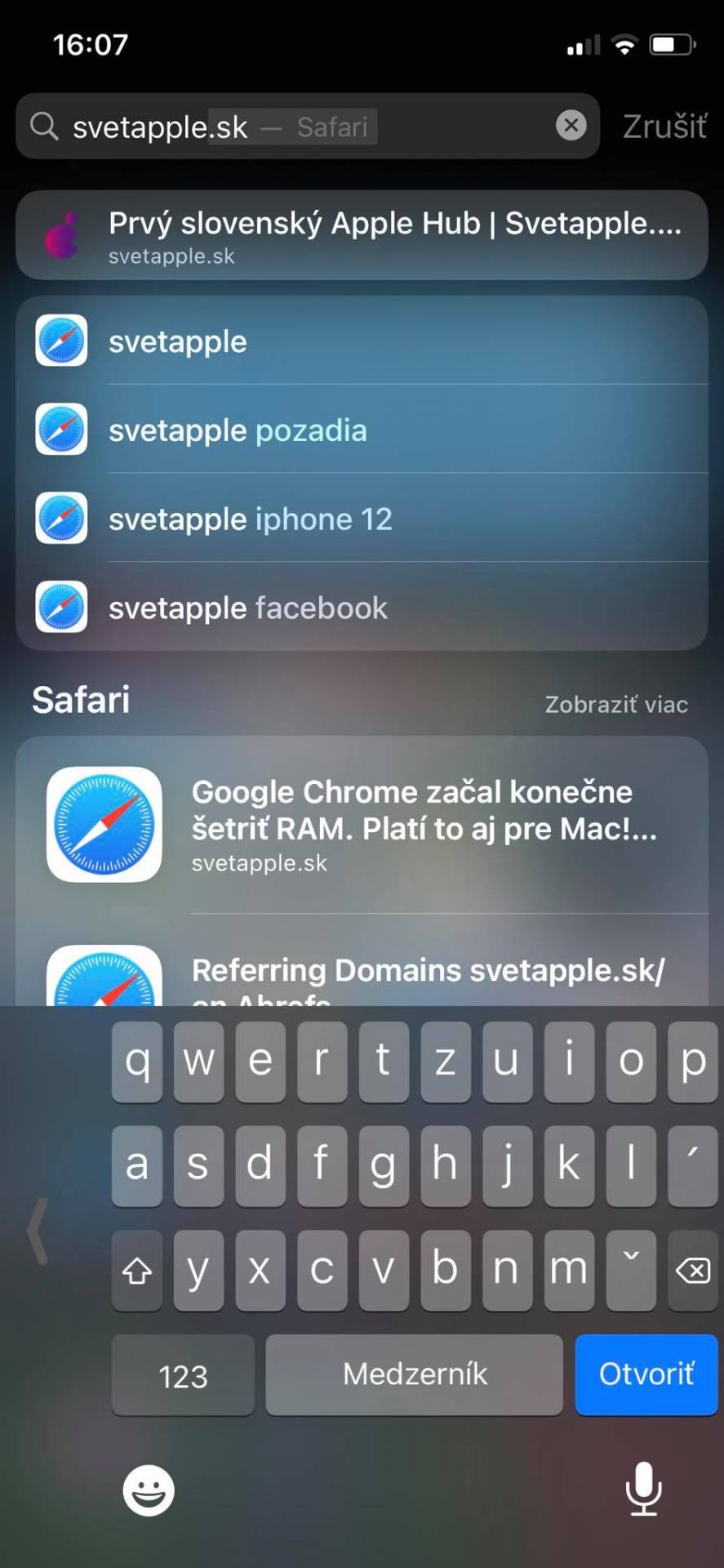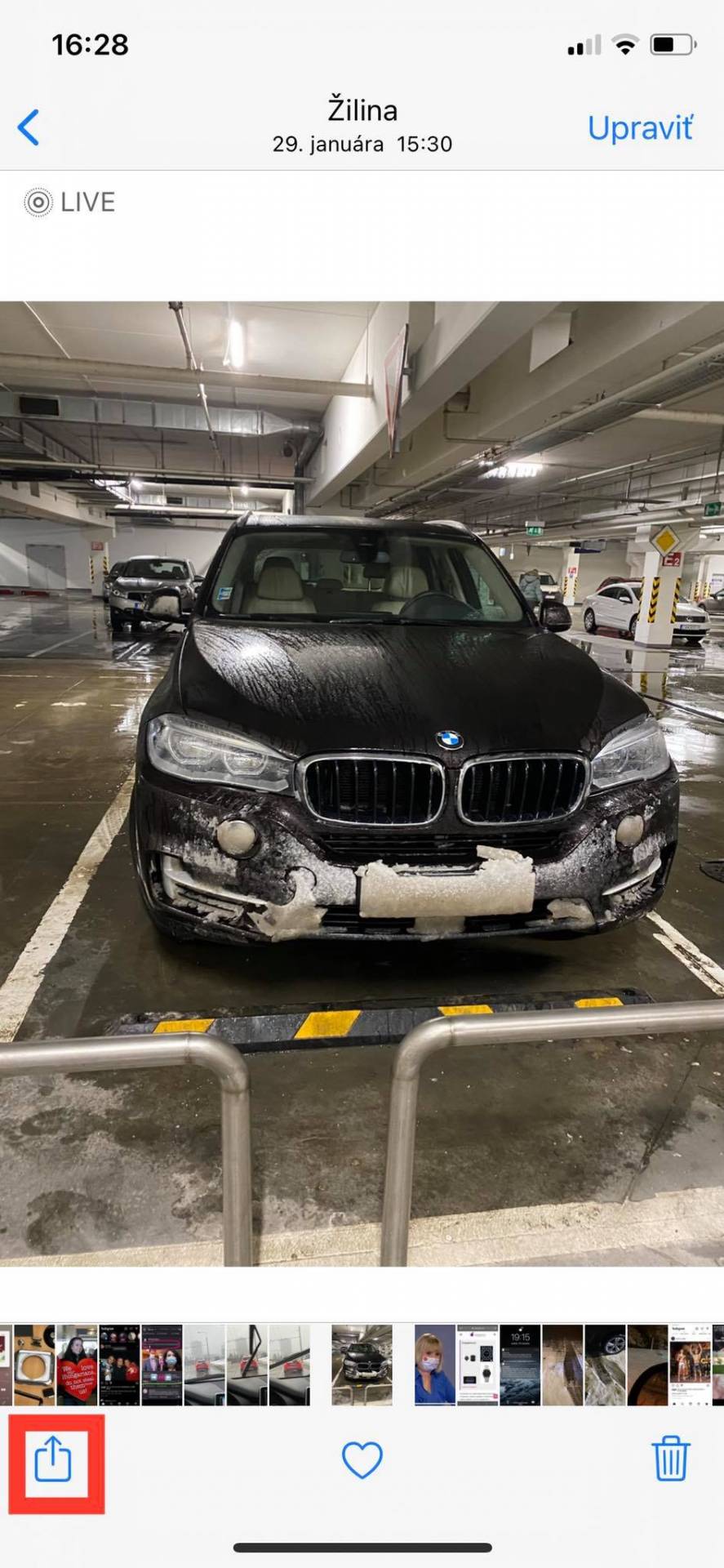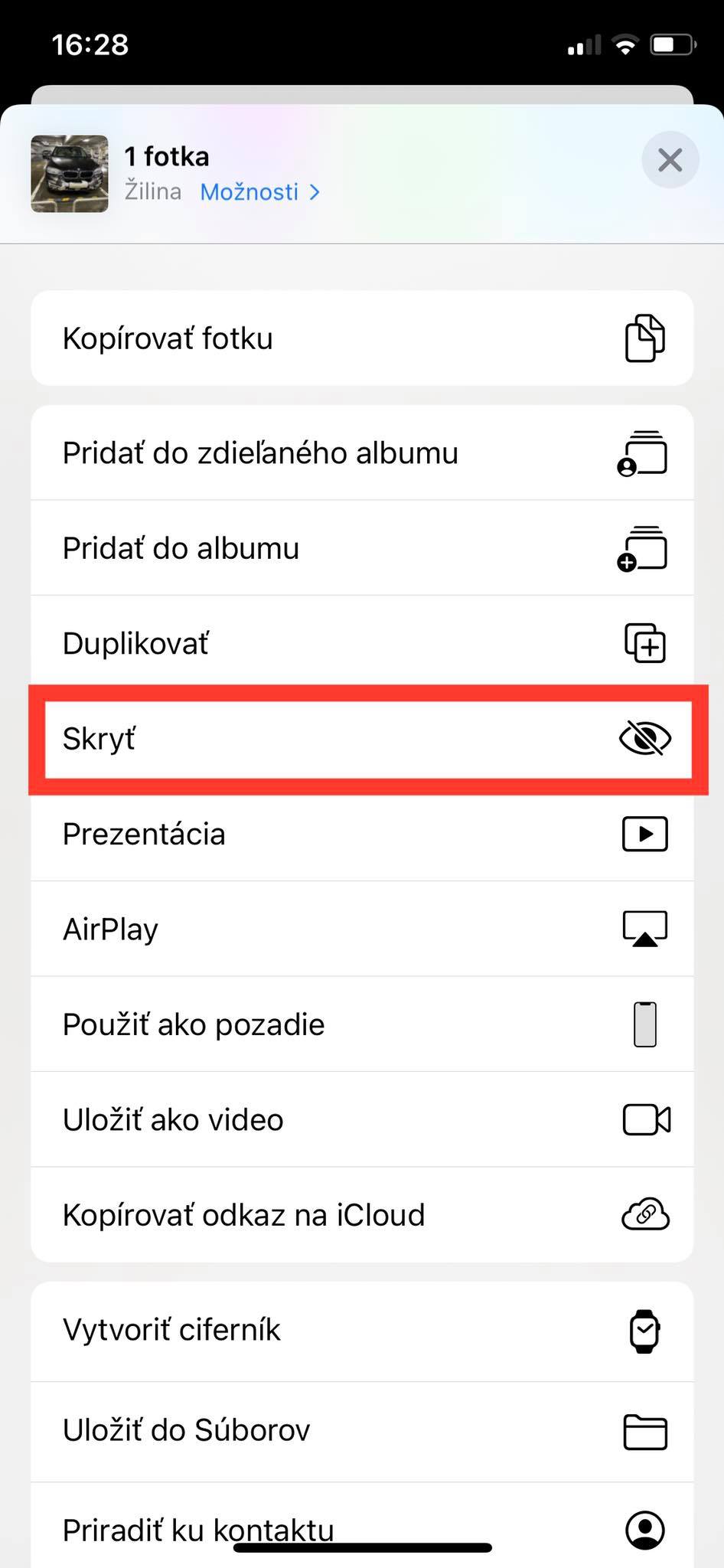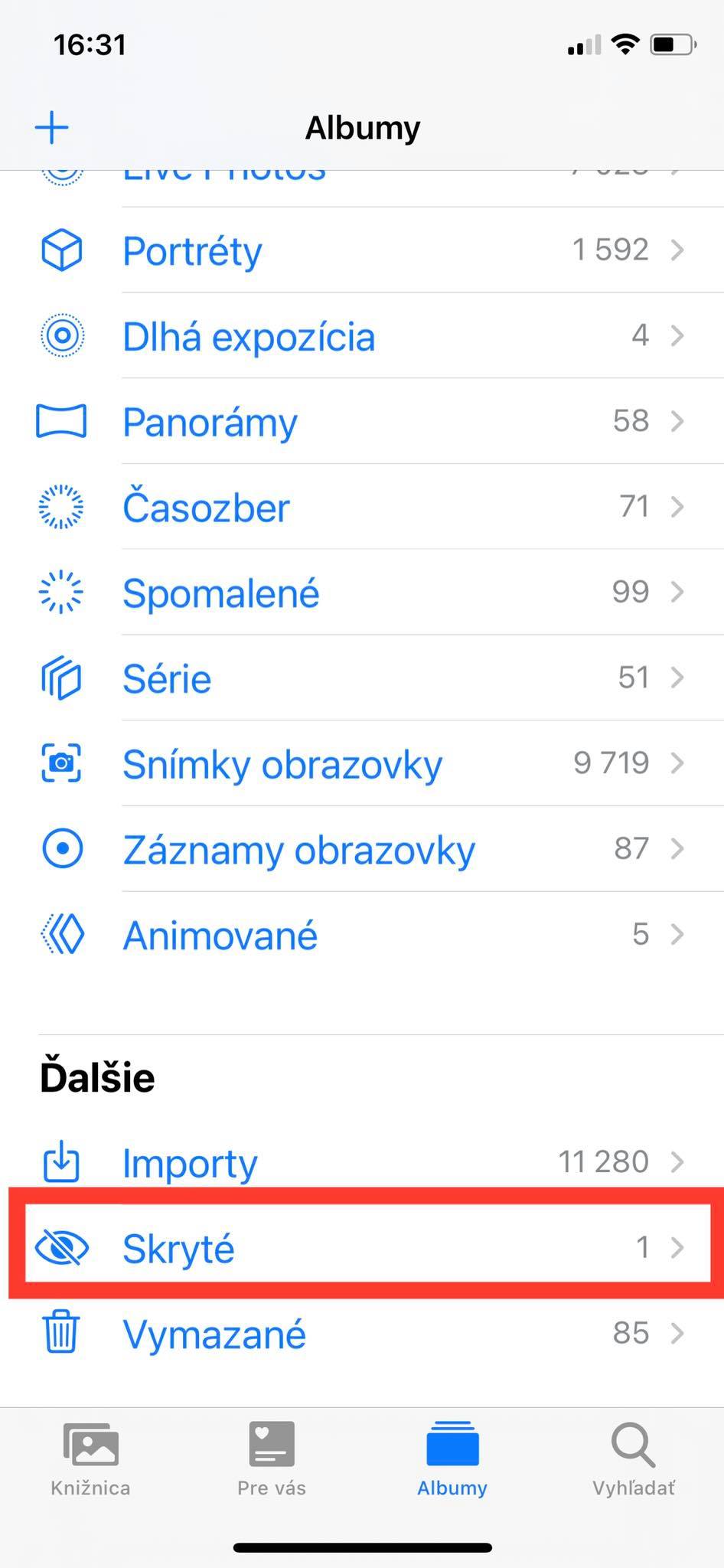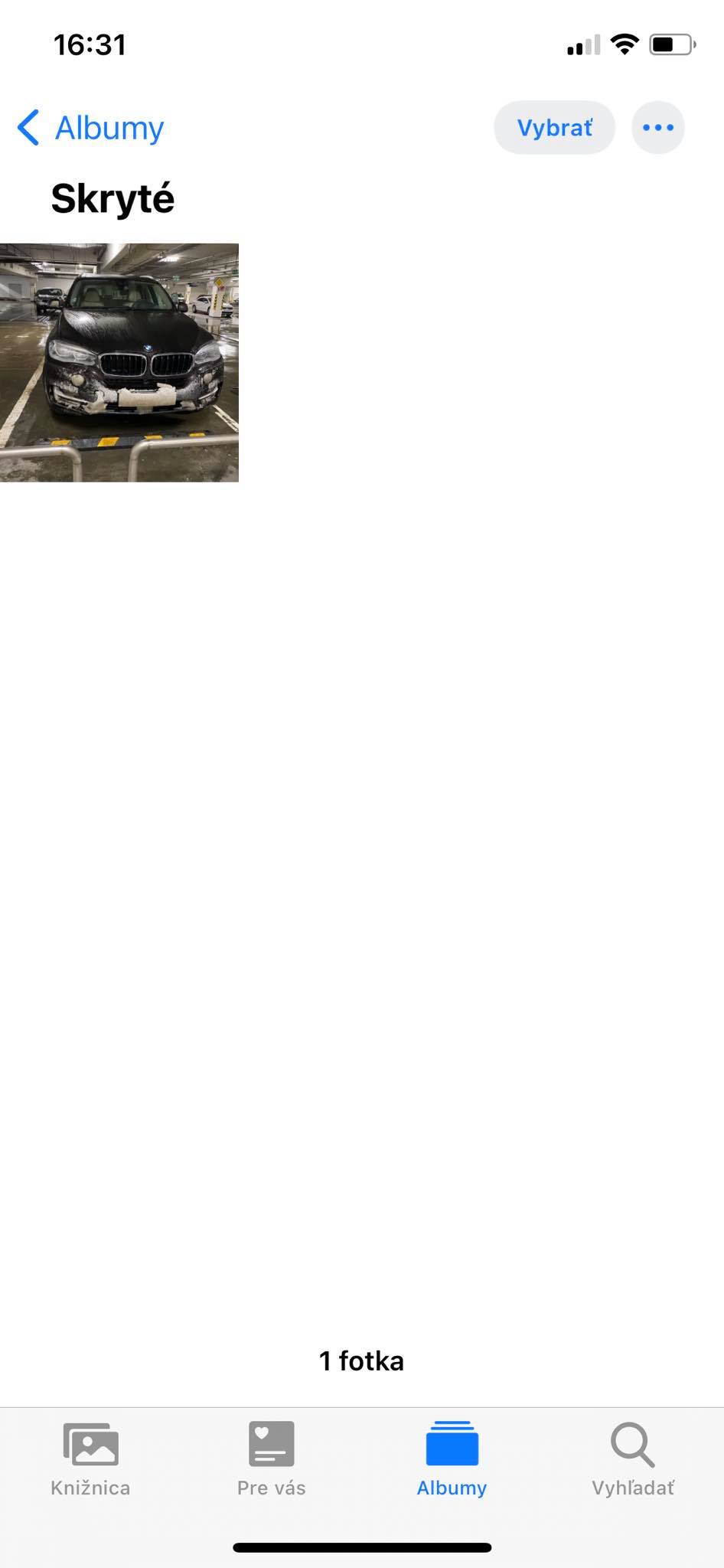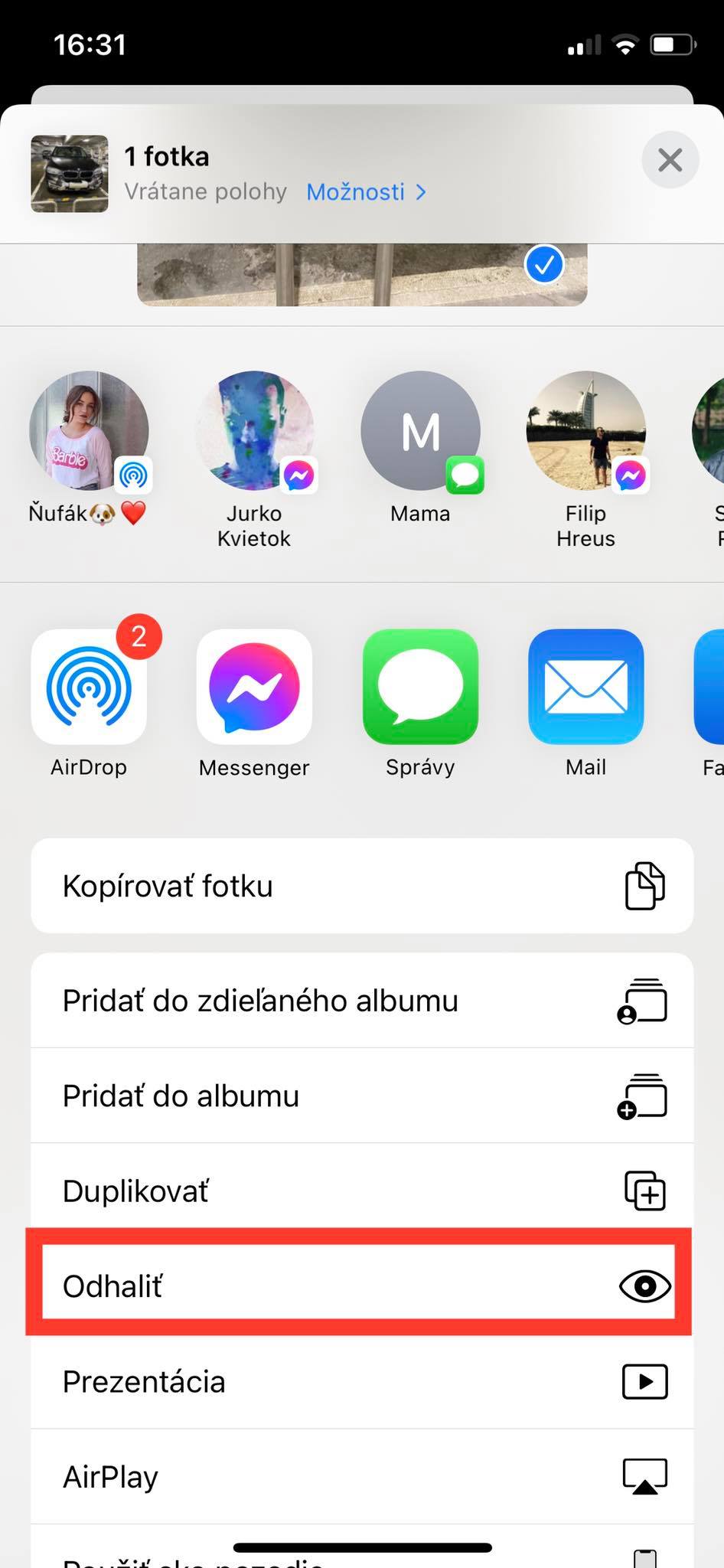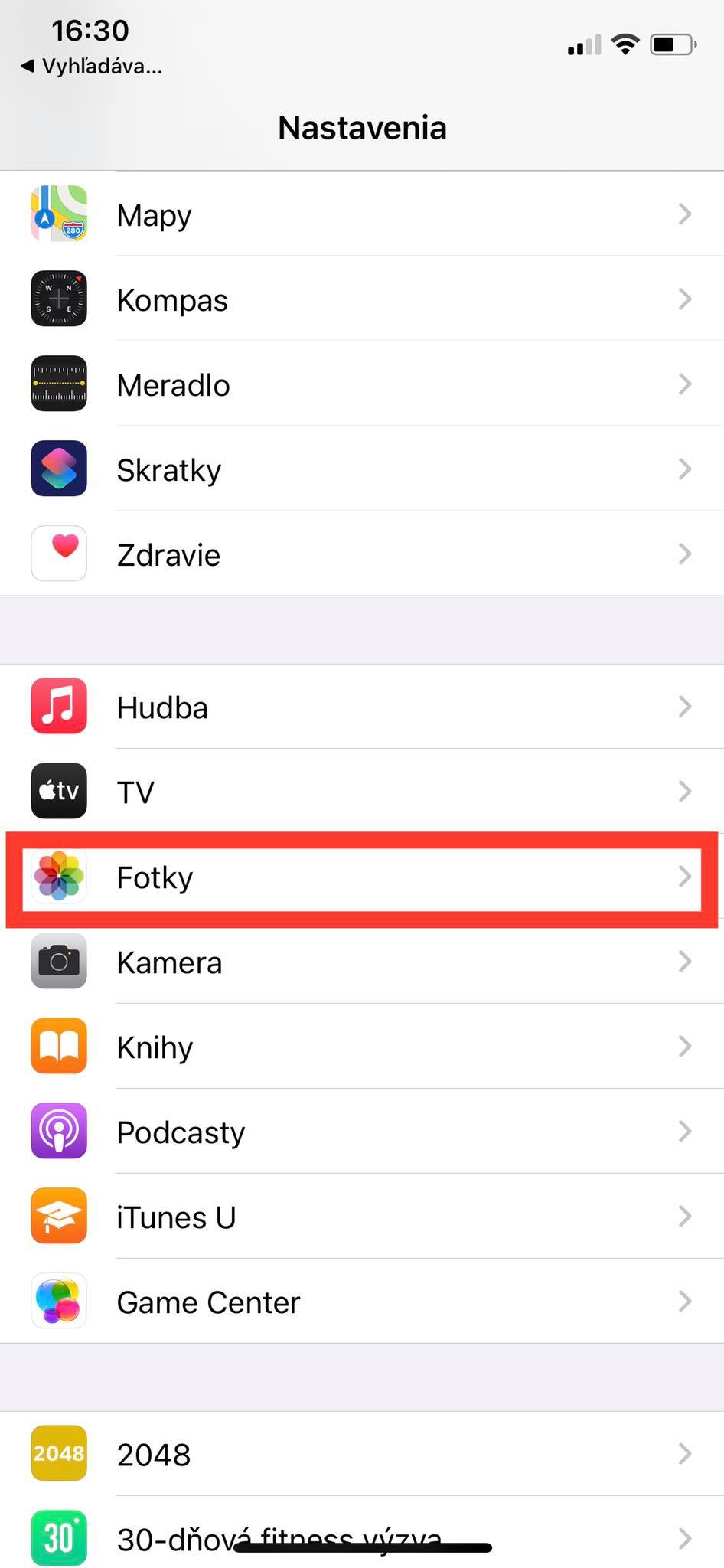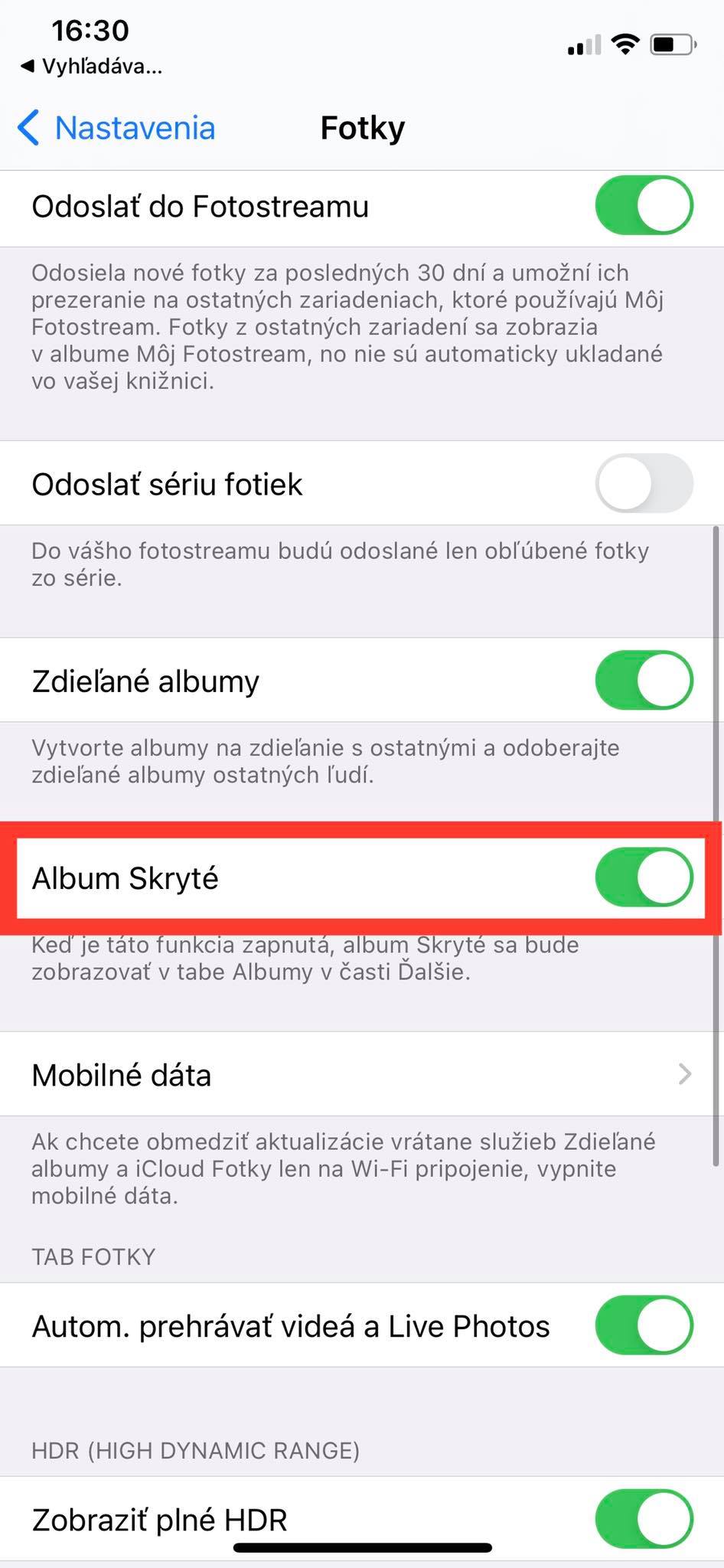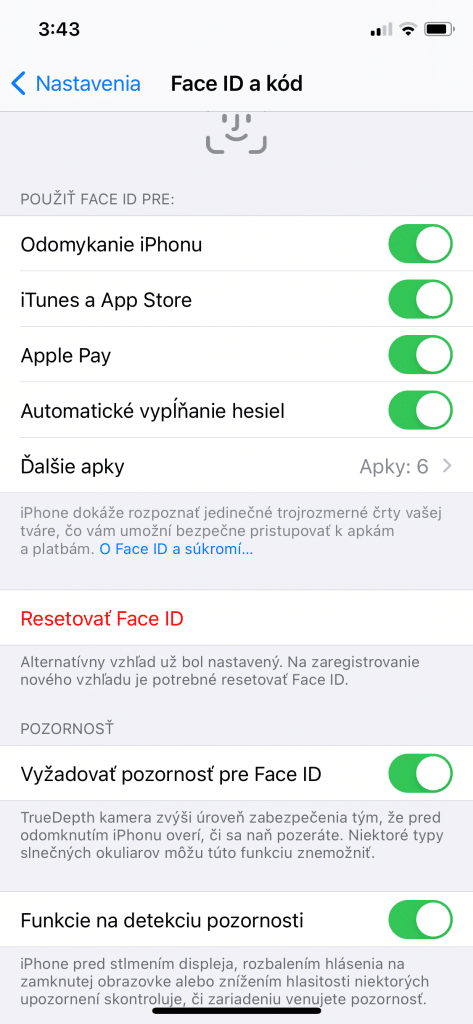5. Podržte hovor s tlačidlom stíšiť
Funkciu stíšenia hovorov pozná každý z vás. Pokiaľ s niekym telefonujete, no práve nerozprávate a nachádzate sa na rušnom mieste, jediným stlačením dokážete zablokovať mikrofón tak, aby vás volajúci nepočul.
Vedeli ste ale o tom, že týmto spôsobom dokážete podržať hovor? Aj keď to tlačidlo stíšenia v žiadnom texte neuvádza, ak ho podržíte na cca 5-10 sekúnd, telefónny hovor bude pozdržaný (indikuje ho pípanie). Naspäť sa dostanete opätovným stlačením toho istého tlačidla.
V niektorých krajinách dokonca operátori nahradili nepríjemný zvukový signál skladbou, ako napríklad v Austrálii (operátor Telstra), kde po podržaní začne hrať song Greensleeves. Ako je to vo vašom prípade?
4. Klávesnica pre písanie jednou rukou
Aj keď sa nejedná o žiadnu novinku, toto nastavenia mnohí používatelia nepoznajú. Apple ešte pred rokmi pridalo do iOS klávesnicu určenú pre písanie jednou rukou, ktorá zvyšuje komfort najmä pri veľkých uhlopriečkach iPhonu s označením Plus a Max.
Ak si ju chcete vyskúšať aj vy, v prvom rade ju potrebujete aktivovať. Urobíte to cez Nastavenia > Všeobecné > Klávesnica > Klávesnica pre jednu ruku > Vyberte buď Vľavo alebo Vpravo (podľa vlastnej preferencie).
Systém bude odteraz preferovať klávesnicu pre písanie jednou rukou. Pokiaľ ju chcete vypnúť, stačí kliknúť na šípku v pravej alebo ľavej časti kláves. Pre opätovnú aktiváciu podržte prst na ikone Emoji a potom vyberte stranu, ktorá vám viac vyhovuje (viď galéria). Hotovo.
3. Napíšte Siri to, čo potrebujete
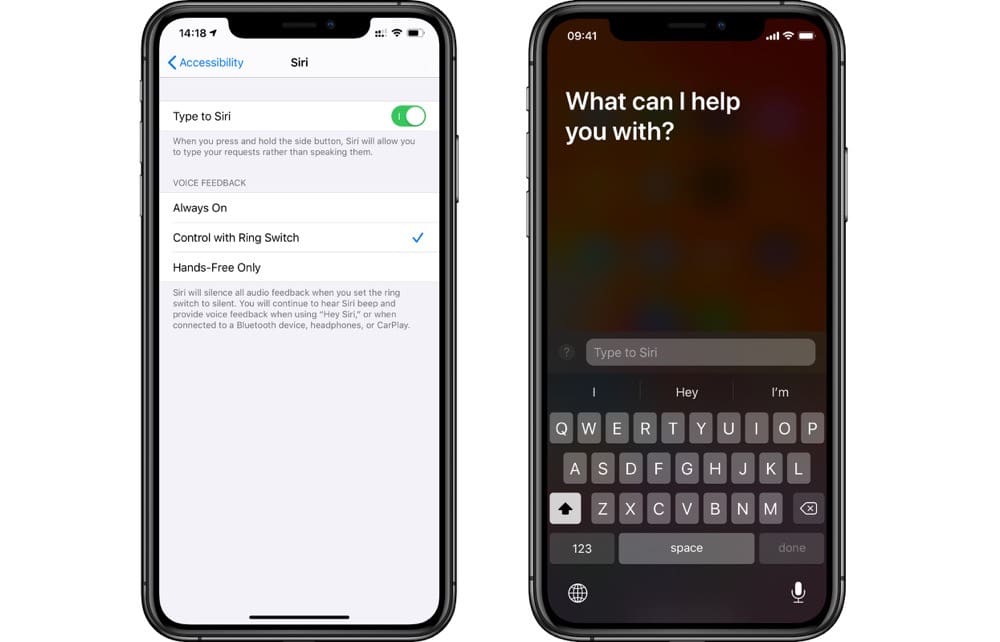
Siri je hlasový asistent a tak mu zvyčajne naše povely zadávame hovoreným slovom. Sú ale situácie, v ktorých to nie je celkom vhodné, prípadne nemáme na výber. Ak vám Siri z nejakého dôvodu nerozumie, môžete mu svoju otázku/príkaz napísať. Ako na to?
Otvorte si na svojom iPhone Nastavenia > Prístupnosť > v spodnej časti vyberte Siri > aktivujte prepínač Zadávanie textu pre Siri – hotovo.
Teraz aktivujte hlasového asistenta Siri a namiesto indikátora pre hovorené slovo sa pred vami ocitne klávesnica. Je to možno menej komfortné riešenie, no nikdy neviete, kedy sa vám môže hodiť. Aj preto ho treba poznať…
2. Skryte fotografie, ktoré by nemali vidieť iní
Opäť drobnosť, ktorá sa v iOS nachádza už dlhšiu dobu, no možno ste o nej nevedeli. Pokiaľ sa v aplikácii Fotky vyskytuje niečo, čo by nemali vidieť iní, môžete to schovať do tajného albumu Skryté. Postup je úplne jednoduchý a zvládnete to za pár sekúnd.
V prvom rade vyberte potrebný obrázok > v ľavom dolnom rohu kliknite na ikonu zdieľania > vyberte možnosť Skryť > potvrďte možnosť Skryť vo vyskakovacom okne – hotovo.
Záber sa nebude zobrazovať medzi ostatnými fotkami, no nájdete ho kliknutím na tlačidlo Albumy (v spodnom menu). Tu musíte prejsť scrollovaním dole do sekcie „Ďalšie„, kde sa nachádza album Skryté. Ak tu nič nevidíte, album musíte odhaliť cez Nastavenia.
Ako zobraziť skrytý album?
Otvorte si Nastavenia a kliknite na položku Fotky. V rozšírenom menu nájdite Album Skryté, ktorý viete aktivovať alebo deaktivovať prepínačom na pravej strane. Obsah albumu sa týmto spôsobom nemení – odlišná je len jeho viditeľnosť.
Na záver dodávame, že fotografiu môžete kedykoľvek odkryť a to v podstate rovnakým spôsobom, akým ste ju schovali. Namiesto tlačidla Skryť sa tu ale logicky nachádza tlačidlo Odhaliť.
1. Povoľte odomykanie cez Face ID aj inej osobe
Jeden z najzaujímavejších tipov je nastavenie, po ktorého aktivácii bude vedieť do iPhonu/iPadu vstupovať aj druhá osoba, ktorou nie ste nutne vy (no dovolíte jej to). Na všetko slúži kolónka alternatívneho vzhľadu, po ktorej otvorení začne skenovanie.
Dávame do pozornosti: Prečítajte si 5 tipov pre Face ID, ktoré sa vám hodí spoznať v praxi.
Ak chcete umožniť prístup do zariadenia napríklad priateľke/priateľovi, prípadne manželke/manželovi, všetko zvládnete už za pár sekúnd. Samozrejme je na vás, do akej miery druhej osobe dôverujete. Hodí sa tiež podotknúť, že tento trik funguje len pre jednu dodatočnú tvár. Viac ich pridať nemôžete z bezpečnostných dôvodov.
- Otvorte nastavenia na iPhone/iPade.
- Prejdite do sekcie Face ID a kód.
- Zadajte heslo.
- Kliknite na “Nastaviť alternatívny vzhľad”.
- Pokračujte podľa pokynov zariadenia.
- Hotovo
To by bolo asi všetko. Pokiaľ máte iné nápady, ktoré by sa hodilo doplniť do tohto článku, napíšte nám ich do komentára. Budeme radi za každý jeden postreh, o ktorý sa s nami podelíte.