Ak si aj ty taký lenivý ako ja, alebo si si jednoducho pri nasnímaní Touch ID nepoznačil, ktorý prst si si nasnímal, prinášame ti možnosť ako to zistiť. Tento návod sa ti zíde aj popri našom článku, „Ako zlepšiť Touch ID„, prípadne zistíš či sú tvoje otlačky ešte aktuálne 🙂
Návod
Návod je v celku jednoduchý, presne tak, ako by sa od Apple očakávalo, no my sme ho tiež našli až teraz. V „Nastaveniach“ si zvolíš možnosť „Touch ID a heslo“ a po zadaní tvojho hesla sa dostaneš do sekcie s odtlačkami (viď. obrázok).
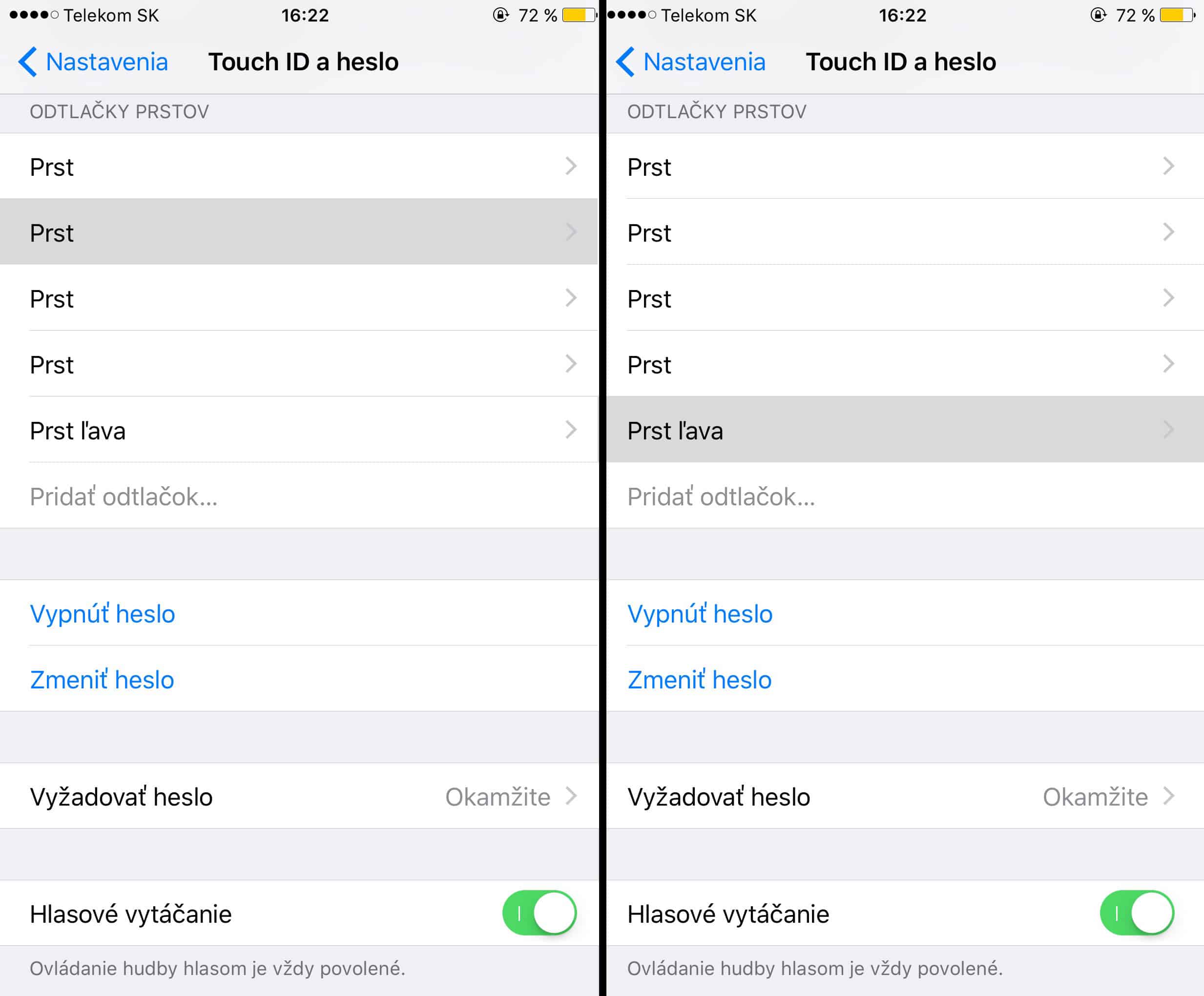
Teraz už len stačí priložiť prst na senzor otlačkov na iPhone, ktorý prst nasníma a podfarbí daný prst, ktorý máš už v iPhone uložný.
Využitie
Táto funkcia je možno na prvý pohľad veľmi jednoduchá a v podstate nepotrebná, no opak je pravdou. Mne veľmi pomohlo, keď som videl, ktorý prst mám naskenovaný a pri tom ako som si chcel naskenovať jeden prst viac krát, aby som zrýchlil Touch ID, kedže operačný systém iOS dovoľuje nasnímať maximálne 5 odtlačkov.
Druhý prípad je ten, ako som už spomínal na začiatku, pre tých z nás, ktorí sú leniví prst premenovať a potom ho chcú napríklad vymazať a nevedia, ktorý to je (viď môj obrázok 🙂 )
