Aj keď je používanie iPhonu jednoduché, ľudia si do svojich zariadení často inštalujú nezmyselné aplikácie, ktoré im v praxi nepomáhajú, alebo za ktoré platia zbytočné mesačné poplatky.
Pravda je totiž taká, že iOS je veľmi komplexný operačný systém a v skutočnosti obsahuje množstvo vstavaných nástrojov, ktoré vás odbremenia od nepotrebného balastu a takisto vám ušetria nejaké to miesto alebo peniaze. No a keďže je problém nepotrebných apiek skutočne rozšírený, rozhodli sme sa mu venovať v tomto článku.
7. Aplikácie, ktoré rozosvietia iPhone

Aplikácie, ktoré rozsvietia zadnú LED diódu na vašom iPhone sú jedni z tých, ktoré by ste mali prestať sťahovať. Ich vývojári sa vám budú snažiť podsunúť rôzne výhody, no skutočnosť, že túto funkciu máte priamo v ovládacom centre a jas svetla si môžete sami regulovať, je dosť veľkým dôvodom na to, aby ste sa uspokojili s jednoduchým riešením od Apple.
Ak navyše nebudete používať apky od vývojárov tretích strán, vyhnete sa rôznym potencionálnym bezpečnostným rizikám a rovnako vás nebudú otravovať reklamy, či žiadosti o získavanie osobných údajov.
Ako používať baterku na iPhone?
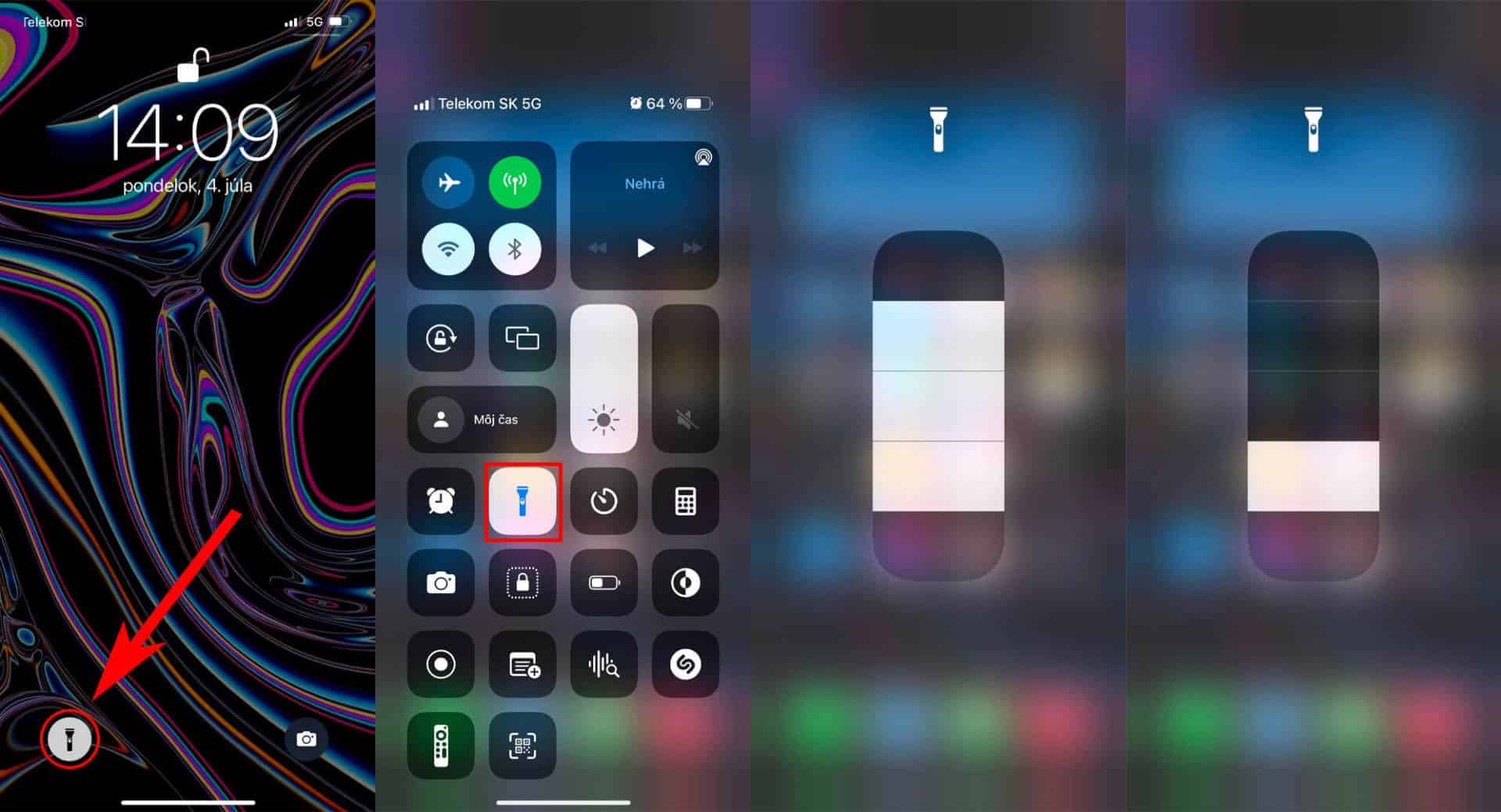
- Kliknite na ikonu baterky v ľavom dolnom rohu uzamknutej obrazovky.
- Otvorte ovládacie centrum > ťuknite na ikonu baterky.
- Ak chcete zvýšiť intenzitu svetla, podržte prst na ikone a potom potiahnite posuvník smerom nahor alebo nadol.
- O zapnutie baterky môžete požiadať aj Siri hláškou: “Hey Siri, turn on the flashlight.”
- Baterku si môžete aktivovať aj dvojitým klepnutím prstami po zadnej strane iPhonu. Návod ako na to, sme opísali tu.
6. Skenery QR kódov
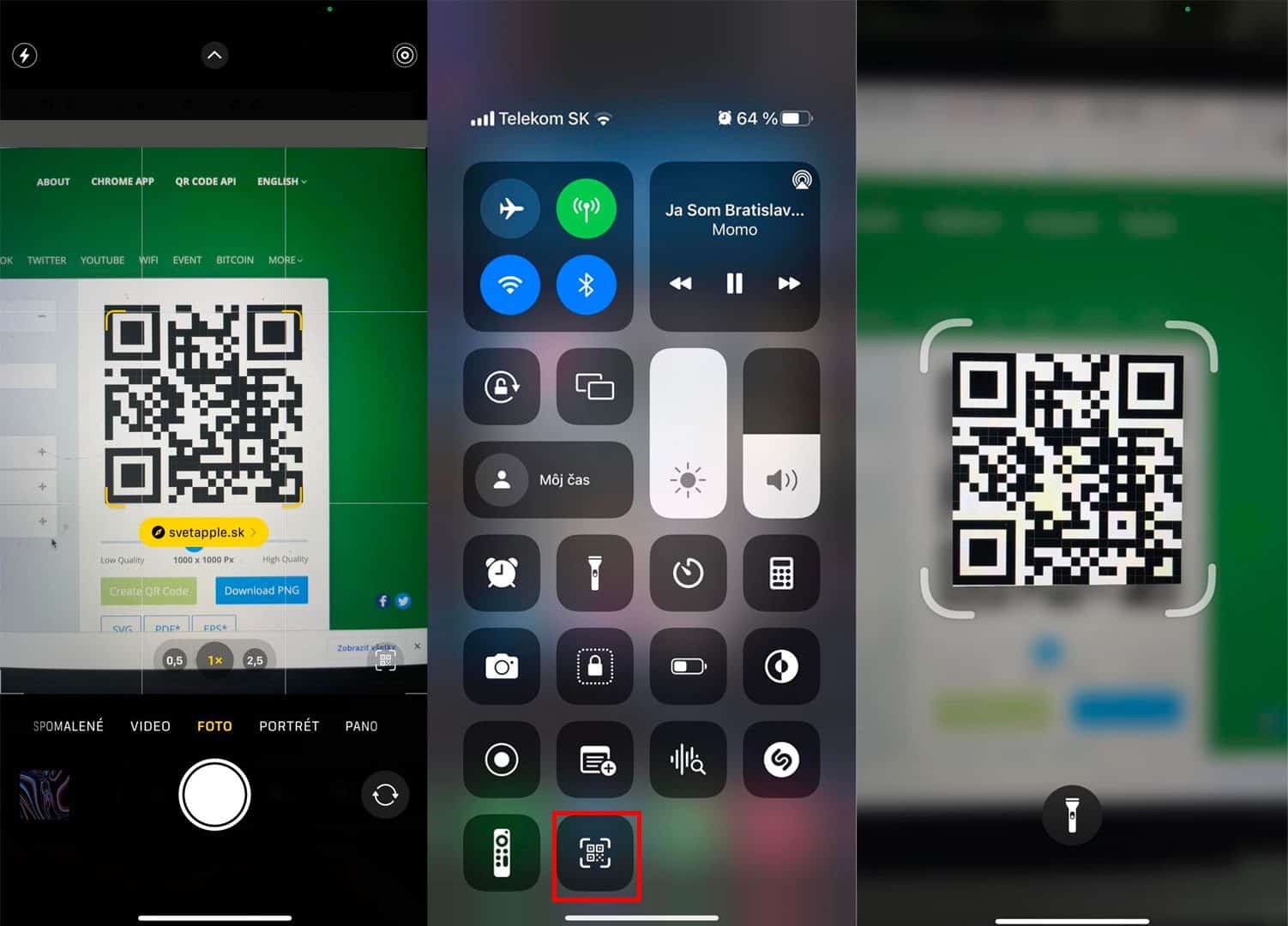
QR kódy sa stali bežnou súčasťou našich životov, pričom ešte donedávna boli potrebné na ich čítanie aj špeciálne aplikácie, ktoré ste si museli stiahnuť z App Store alebo v prípade Androidu z Google Play. Našťastie však táto doba pominula, a moderné smartfóny, vrátane tých od Apple, obsahujú oveľa rýchlejšie a jednoduchšie riešenie.
Či už sa informácie na QR kóde týkajú odkazu na webovú stránku, kontaktných informácií alebo prihlasovacích údajov do Wi-Fi siete, vždy vám ušetria námahu a čas vypisovaním dlhých URL adries. Na iPhone ich navyše prečítate bez toho, aby ste si museli čokoľvek inštalovať. Stačí otvoriť aplikáciu fotoaparát a šošovku namieriť priamo na unikátny obrazec, ktorý vytvoril špeciálny algoritmus.
Akonáhle na QR kód nasmerujete fotoaparát, zariadenie ho prečíta a v hľadáčiku sa zobrazí upozornenie, na ktoré môžete kliknúť. Keď túto akciu vykonáte, automaticky budete presmerovaní na odkazujúcu internetovú stránku.
Ak váš iPhone náhodou nerozpozná QR kód, prejdite do: Nastavenia > Kamera > Skenovať QR kódy (prepínač musí byť v aktívnej polohe).
Takisto existuje možnosť využitia čítačky QR kódov, ktorá sa dá pridať do ovládacieho centra. Urobíte to nasledovne: Otvorte Nastavenia > Ovládacie centrum > V časti Ďalšie prvky vyhľadajte Skener kódov > Pridajte ho do ovládacieho centra pomocou tlačidla +.
5. Skenery dokumentov
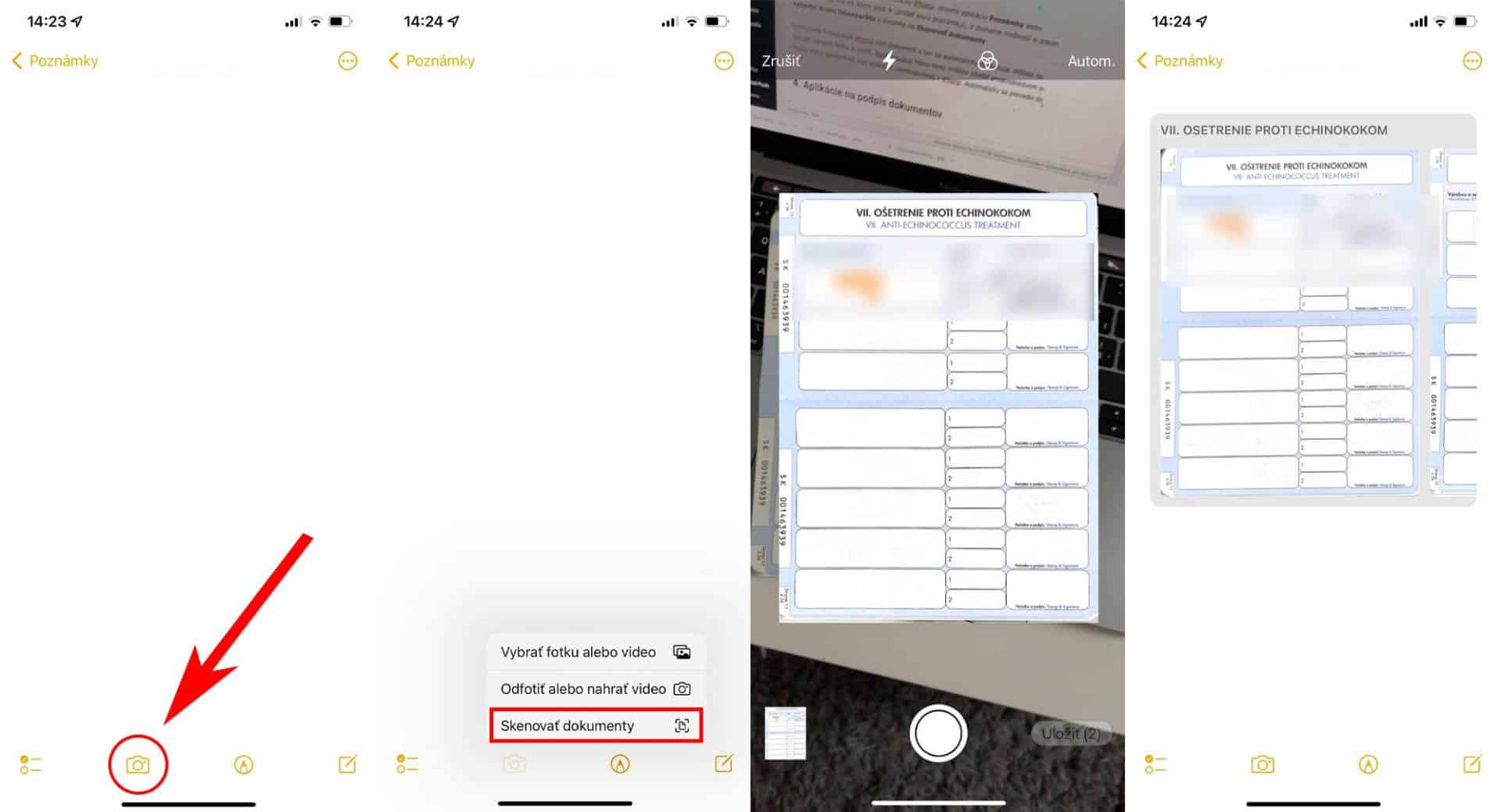
Skenery dokumentov vám pomôžu digitalizovať fyzické dokumenty, ako sú účtenky, vizitky a formuláre. Hoci sú klasické fyzické skenery veľmi výkonné a jednoduché, ak máte vo vrecku svoj iPhone, všetko vyriešite priamo v tomto zariadení.
V súčasnosti je v obchode App Store k dispozícii množstvo aplikácií na skenovanie dokumentov, ktoré vám za drobný mesačný poplatok zjednodušia prácu. Nemusíte si však sťahovať žiadnu z nich, pretože to ponúka aj iOS a hlavne je to úplne ZADARMO.
Ak chcete skenovať dokumenty pomocou iPhonu, otvorte aplikáciu Poznámky alebo Súbory a klepnite na ikonu plus + (pridať novú poznámku). V zozname možností si potom vyberte ikonu fotoaparátu a klepnite na Skenovať dokumenty.
Umiestnite fotoaparát iPhonu nad dokument a ten sa automaticky naskenuje. Môžete ho orezať, upraviť farbu a uložiť. Naskenovanú kópiu teraz môžete zdieľať prostredníctvom e-mailu alebo akejkoľvek inej aplikácie nainštalovanej v iPhone. Automaticky sa prevedie do PDF.
4. Aplikácie na podpis dokumentov
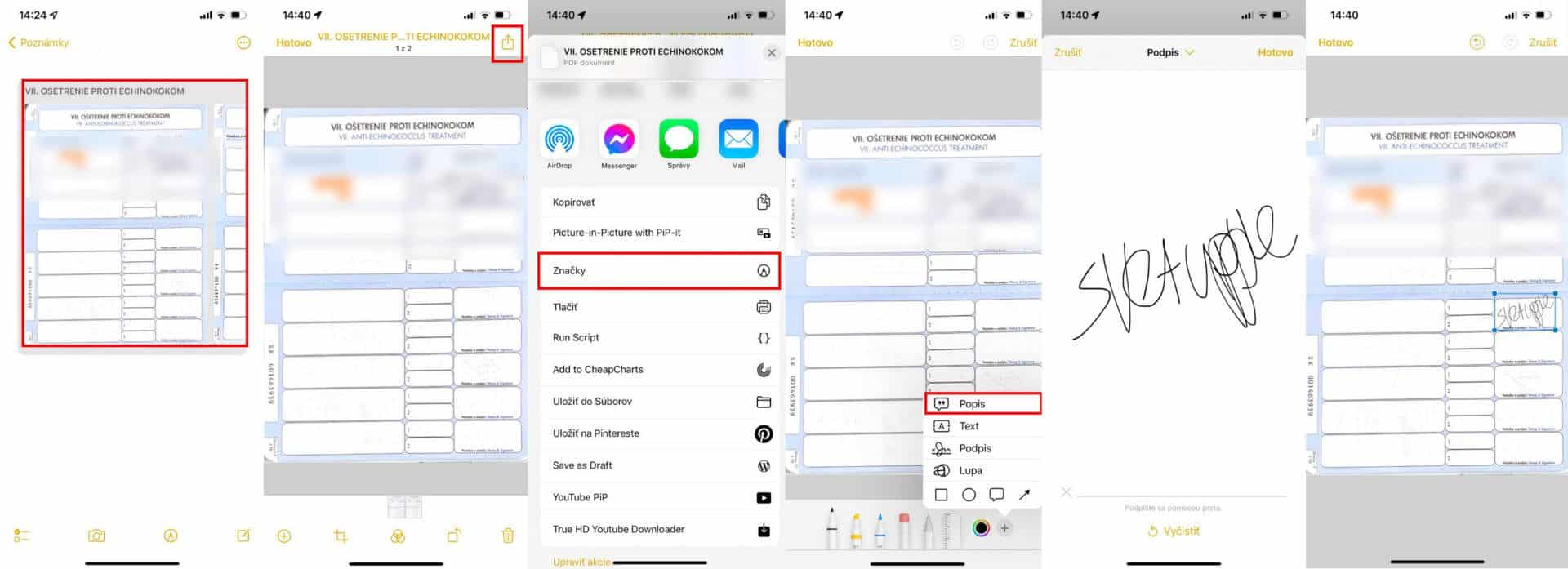
Virtuálne podpisy sa stávajú čoraz bežnejšími, pretože sa posúvame smerom k bezpapierovej dobe, a nárast práce na diaľku tento trend len posilňuje. Okrem toho, tlačenie, podpisovanie a následné skenovanie dokumentov je zbytočne namáhavé, keď to môžete urobiť na svojom iPhone podstatne rýchlejšie a efektívnejšie.
Takže či už chcete podpísať PDF dokument alebo zmluvu, aplikácie na podpisovanie vám to umožnia digitálne pomocou dotykovej obrazovky telefónu. Ak však vlastníte iPhone, môžete obísť podpisové aplikácie tretích strán a namiesto nich použiť zabudovaný nástroj „Podpis“.
Ak chcete podpísať dokument na iPhone, otvorte aplikáciu Poznámky alebo Súbory a naskenujte dokument podľa vyššie uvedených pokynov. Po dokončení skenovania klepnite na dokument a otvorte ho. Teraz klepnite na ikonu Zdieľať (pravý horný roh), zo zoznamu možností vyberte možnosť Značky a klepnite na ikonu plus (+). Zo zobrazenej ponuky vyberte položku Podpis a prstom sa podpíšte na displeji zariadenia. Hotovo.
Poznámka: Ak ste už podpis predtým použili, ten sa uloží a vy ho môžete použiť ešte rýchlejšie. Nemusíte ho teda fyzicky vždy nanovo písať.
3. Aplikácie na správu hesiel
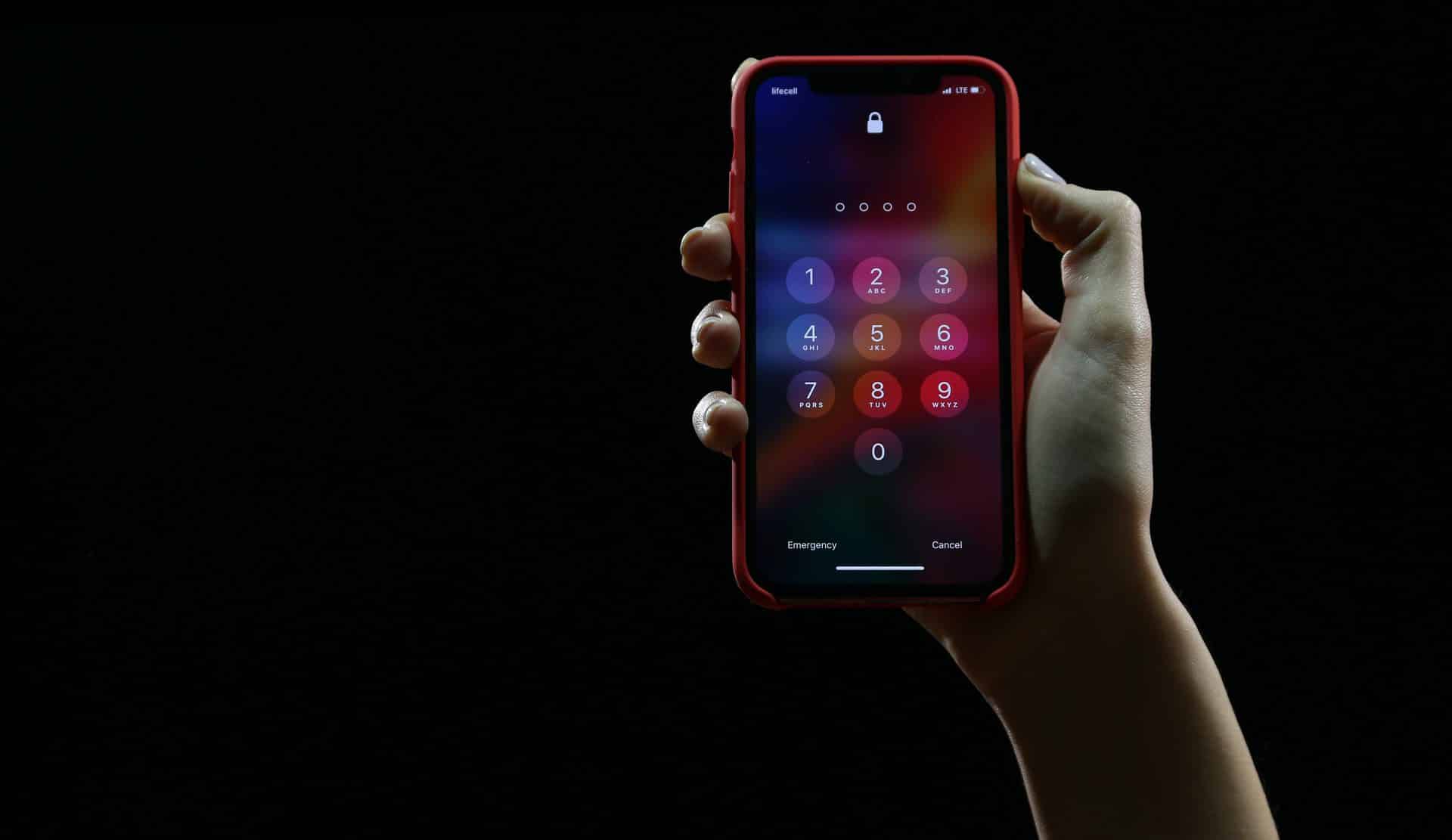
Pravdepodobne sa aj vy dennodenne prihlasujete do nových a existujúcich účtov na rôznych webových stránkach a v aplikáciách. To sa rýchlo stáva problematickým, pretože pre každú stránku alebo aplikáciu musíte vytvoriť samostatné heslo – pre zachovanie ideálnych bezpečnostných odporúčaní.
Riešením tohto problému je klasický správca hesiel. Tento nástroj ukladá všetky vaše heslá a ďalšie citlivé informácie do zabezpečenej databázy, takže ich nemusíte nosiť v hlave. Stačí si zapamätať len jedno hlavné heslo, ktoré je dostatočne silné a ktoré vám umožní prístup ku všetkým ostatným uloženým heslám.
A hoci by sa dalo namietať, že niektorí správcovia hesiel, ktorí sú dostupní v podobe aplikácií v App Store, ponúkajú prepracované bezpečnostné funkcie, bežní používatelia iPhonu nebudú potrebovať žiadne z nich.
Vaše zariadenie s operačným systémom iOS už totiž obsahuje všetko čo potrebujete. Vo vstavanom správcovi hesiel od spoločnosti Apple s názvom Kľúčenka, sa rýchlo zorientujete a hlavne sa vám bude používať veľmi pohodlne.
Kľúčenka (iCloud Keychain) je v prvom rade bezpečná a do detailov prepracovaná služba, ktorá uchováva všetky vaše heslá a ďalšie citlivé údaje na mieste, ku ktorému nemá nikto iný prístup. Zároveň ich synchronizuje vo vašich zariadeniach, takže sa k nim dostanete rovnako zo svojho iPhonu, ako aj z iPadu alebo Macu.
Výhodou tiež je, že kľúčenka dokáže automaticky dopĺňať heslá, keď sa potrebujete prihlásiť do aplikácií alebo na webové stránky. Okrem toho podporuje dvojfaktorové overovanie, deteguje slabé alebo kompromitované heslá a pomáha vám vytvárať silné kódy (plné alfanumerických znakov), na ktoré žiaden hacker zaručene nepríde.
Ak chcete na iPhone aktivovať Kľúčenku, prejdite do Nastavení > klepnite na svoje meno v hornej časti obrazovky a potom vyberte iCloud. Prejdite nadol, ťuknite na položku Kľúčenka a presuňte prepínač do aktívnej polohy. Teraz môžete pridať alebo zobraziť uložené heslá tak, že prejdete do: Nastavenia > Heslá.
2. Aplikácie na automatizáciu
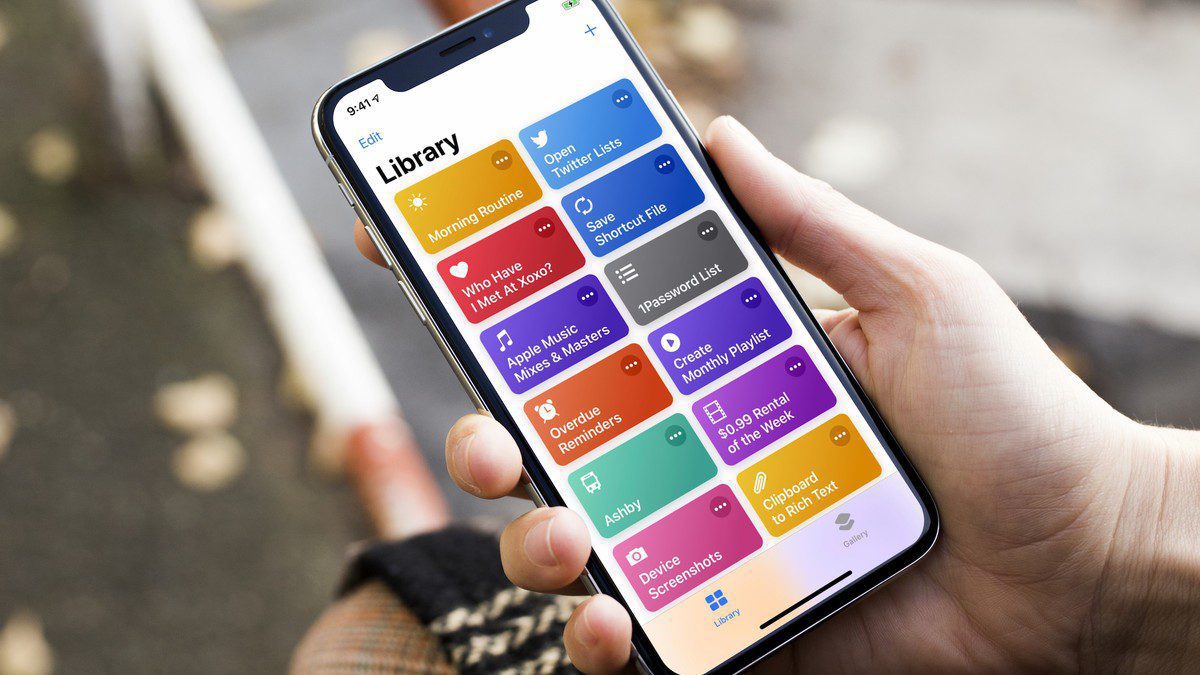
Podobne ako v prípade správcov hesiel, ak nie ste náročný používateľ, nebudete potrebovať žiadne aplikácie na automatizáciu, ako sú IFTTT alebo Zapier. Namiesto toho si vystačíte so vstavanou aplikáciou Skratky pre väčšinu vašich automatizačných potrieb.
Aplikácia Skratky vám umožňuje automatizovať veľa činností, ktoré vykonávate na iPhone. Môžete si napríklad vytvoriť skratku, ktorá odošle správu vašej drahej polovičke, keď odídete z práce, alebo skratku, ktorá spustí prehrávanie skladieb, keď si dáte telefón na nabíjačku.
Ak chcete na iPhone vytvoriť skratku, otvorte aplikáciu Skratky a klepnite na ikonu plus (+). Vyberte si akciu zo zoznamu alebo ju vyhľadajte pomocou vyhľadávacieho panela. Potom už pokračujte podľa toho, čo vám systém ponúka.
1. Šetriče batérie
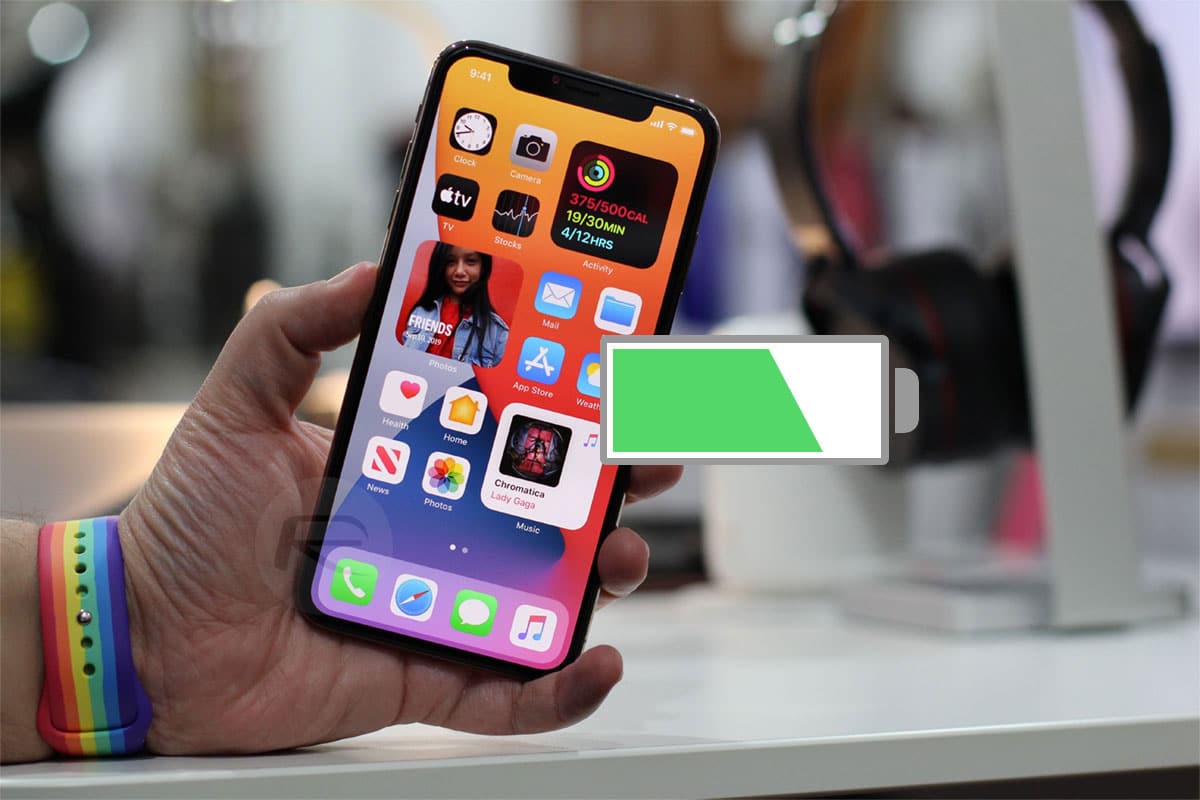
Každý z nás by chcel, aby jeho telefón vydržal dlhšie na jedno nabitie. To vás možno v minulosti viedlo k stiahnutiu aplikácií na úsporu batérie, ktoré sľubujú, že predĺžia výdrž o niekoľko hodín dlhšie a zároveň poskytnú podrobné štatistiky o stave a používaní batérie.
Mnohé aplikácie na úsporu batérie však nie sú ničím iným ako softvérovým odpadom, kvôli ktorému ubúdajú jej percentá ešte dramaticky rýchlejšie.
Ak chcete šetriť batériu, najlepšie urobíte, ak začnete používať režim nízkej spotreby, ku ktorému sa dostanete buď z ovládacieho centra alebo vám ho iPhone ponúkne sám, keď úroveň nabitia akumulátora klesne pod hranicu 20 %.
Režim nízkej spotreby dočasne vypne nepodstatné funkcie, ako je napríklad obnovovanie aplikácií na pozadí, zníži jas a takisto obmedzí výkon zariadenia.
Ako sledovať spotrebu batérie na iPhone bez aplikácie?
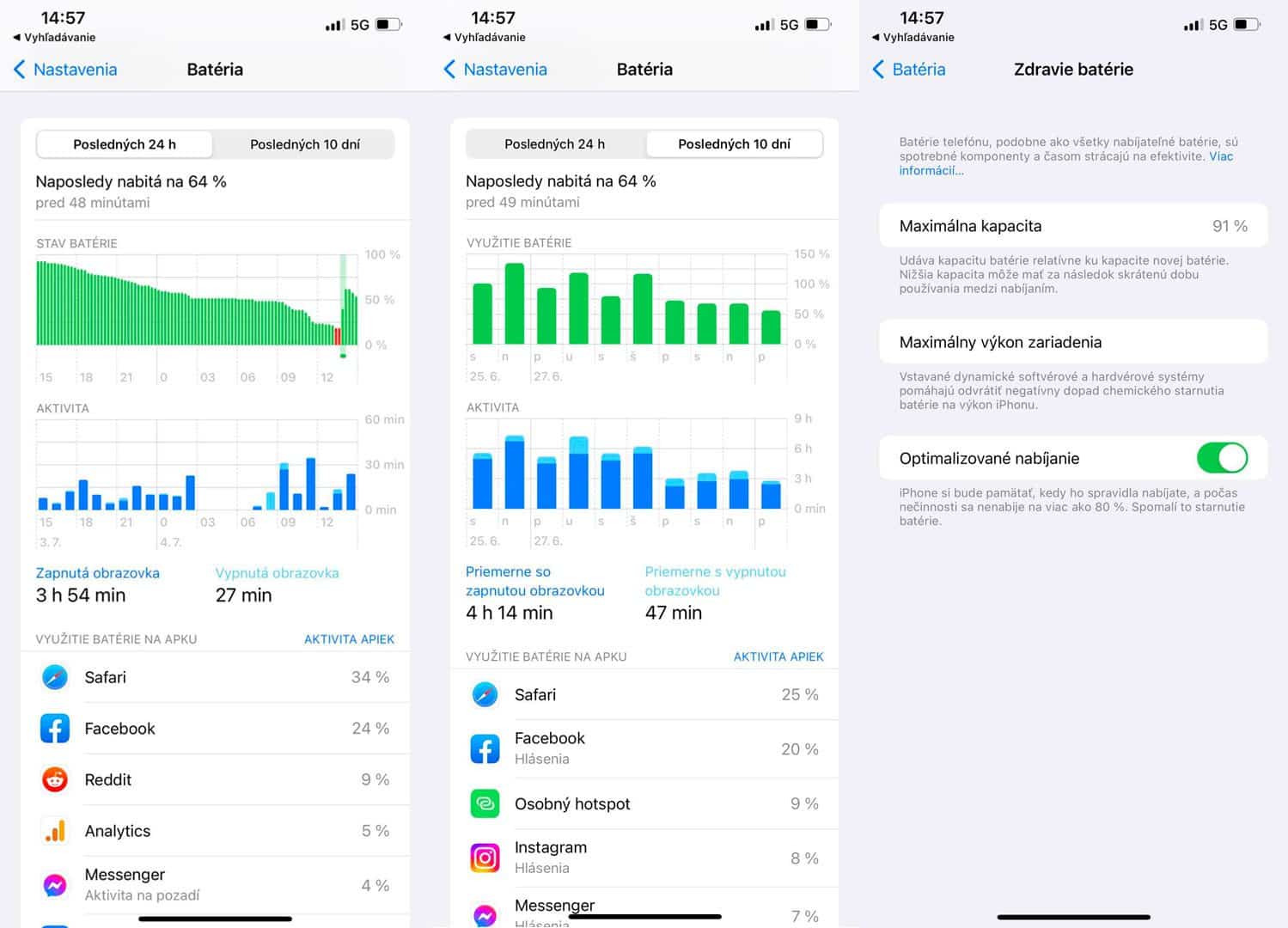
Ak chcete sledovať podrobné štatistiky o spotrebe a stave batérie, prejdite do ponuky Nastavenia > Batéria. Tu si môžete pozrieť spotrebu batérie za posledných 24 hodín alebo 10 dní a aplikácie, ktoré vám berú najviac energie.
Ďalej môžete skontrolovať Zdravie batérie a zapnúť funkciu Optimalizované nabíjanie batérie, aby ste zabránili príliš rýchlej degradácii akumulátora.
iPhone toho dokáže oveľa viac, ako si možno myslíte
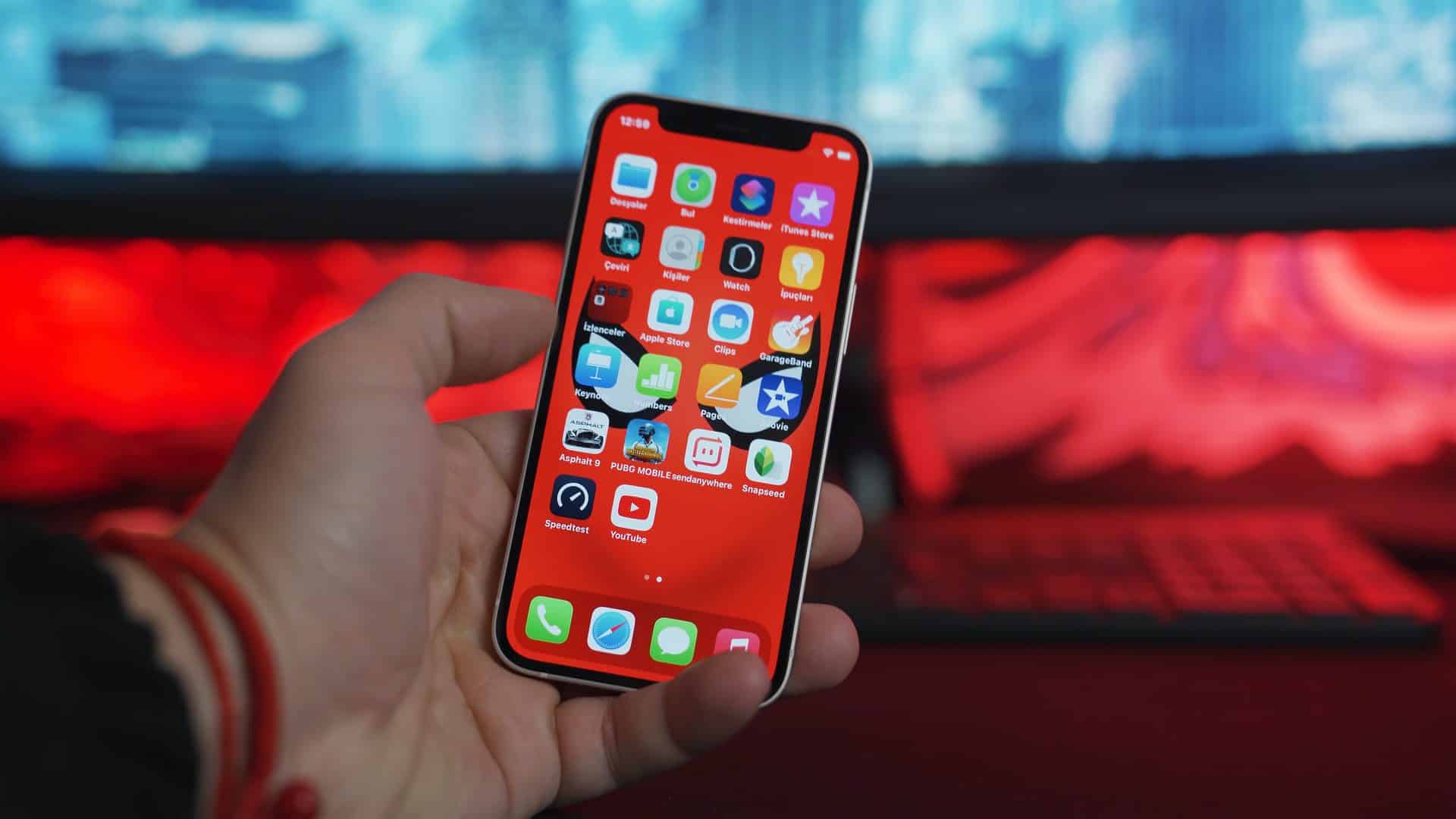
iPhone je odjakživa výkonný nástroj, ktorý toho postupne dokáže stále viac a viac. Aj preto sú v ňom vstavané niektoré funkcie, o ktorých ste možno nikdy nepočuli, no fungujú rovnako alebo dokonca ešte lepšie ako riešenia od vývojárov tretích strán.
Tým, že si nebudete inštalovať vyššie uvedené zbytočné aplikácie, sa ľahko vyhnete zahlcovaniu úložiska nezmyselným softvérom, rýchlejšej spotrebe batérie a rovnako aj bezpečnostným rizikám či nepopulárnym reklamám.
Na záver len chceme pripomenúť, že v rámci SvetApple sme spustili bazár, ktorý sa už pomaly napĺňa inzerátmi. Tie sem môžete pridať úplne zadarmo kliknutím na tento odkaz. Potrvá vám to sotva niekoľko sekúnd a zároveň máte šancu, že váš inzerát budeme zdieľať na našich sociálnych sieťach. Sleduje nás dokopy viac ako 40 000 ľudí. Tak na čo ešte čakáte?

