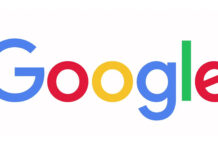Návod: Ako na Google vyhľadávať pomocou obrázkov?
Google je určite najsofistikovanejší a najpoužívanejší webový prehliadač na svete. Behom niekoľkých stotín sekundy dokáže dať človeku odpoveď na akúkoľvek otázku, v akomkoľvek jazyku....
Návod: Ako stiahnuť video z YouTube? Je to úplne jednoduché.
Internet je plný zaujímavého obsahu, ktorý je poväčšine dostupný len online. Čo však robiť v prípade, keď si chceme stiahnuť video z YouTube do...
Návod: Ako napísať zavináč (@) na Macu.
Pokiaľ ste si zakúpili Mac, možno s niektorými vecami momentálne trochu bojujete. Je to úplne bežné a pochopiteľné. Platforma Windows má podobnú klávesnicu ale...
ChatGPT prišiel na Mac a vám to môže zmeniť život. Už nepotrebujete prehliadač
Hoci o tom mnoho ľudí nevie, spoločnosť Open AI nedávno spustila svoju oficiálnu aplikáciu ChatGPT pre počítače Mac, čím dokonca predbehla zariadenia s operačným...
Ako napísať zavináč – klávesová skratka
Zavináč, známy tiež ako @, je symbol, ktorý si v dnešnej digitálnej dobe našiel svoje nezastupiteľné miesto najmä v e-mailových adresách, ale aj v...
Naozaj používaš najrýchlejší prehliadač? Apple, Google, Microsoft a Mozilla ti to pomôžu zistiť
Napadlo ťa niekedy zmerať si rýchlosť svojho prehliadača? Pokiaľ áno, pravdepodobne si sa stretol s celosvetovo známym benchmarkom Speedometer od spoločnosti Google, o ktorom...
Ako zistiť stav batérie v MacBooku a kedy ju vymeniť? Stačí vedieť týchto pár...
Ak vás zaujíma zdravie batérie vášho MacBooku, operačný systém macOS vám ponúka dva jednoduché spôsoby, ako to zistiť. V tomto článku si povieme, ako...
Z Disku Google ľuďom z ničoho nič zmizli súbory: Tu je návod, ako ich...
Ešte koncom novembra sme vás v samostatnom článku informovali o tom, že obľúbené úložisko Disk Google, ktoré používa obrovské množstvo Slovákov má technické problémy,...
Ako obnoviť vymazané fotky? Pomôže vám Stellar Photo Recovery
Fotografie zachytávajú naše každodenné zážitky, rôzne životné situácie alebo len momenty, ktoré si jednoducho chceme navždy zapamätať. V dnešnej digitálnej dobe si ich zvykneme...
Apple Event: Ako môžem sledovať predstavenie iPhone 15 a ďalších produktov na akejkoľvek platforme?
Pokiaľ ste veľkými fanúšikmi spoločnosti Apple a chcete si užiť pripravovaný Apple Event Wonderlust naozaj naplno, dnes by ste si na 19:00 hodinu nášho času...


![Ako obnoviť odstránené súbory z SD karty na Macu [aktualizácia 2024]](https://svetapple.sk/wp-content/uploads/2024/12/sdtky--356x220.jpg)